 ころもちゃん
ころもちゃんゲームをしていると、色んなモノが動いているね。
どうやって動かしているのかな?
本記事の内容
・アニメーションとはなにか?
・アニメーターとアニメーションクリップ
(※注意)本記事は概要の解説記事です。実際の操作方法については、関連記事をチェックしてください




そもそもアニメーションとはなにか?
アニメーションとは、始まりと終わりの状態をスムーズに繋いだもの
なにをアタリマエのことを言っているんだと思われるかもしれませんが、とても大事なことです。
アニメーションには始まりと終わりの状態があります。
例えば、Aという地点にいるキャラクターがBという地点に移動するアニメーションを考えてみましょう。
キャラクターのアニメーションの始まりの位置Aを(0,0)とします。そしてアニメーションの終わりに位置Bを(100,0)とします。
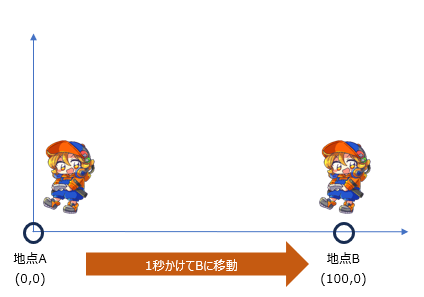
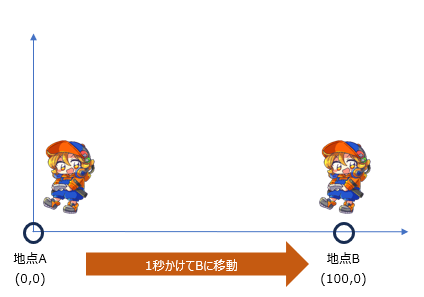
地点Aから地点Bに移動するには、0から100に値を変える必要があります。しかし、0から100にいきなり変化してしまうと、瞬間移動になってしまいます。
そこで、決められた時間の中で徐々に値を0→10→20→・・・→100と変化させていくことで、徐々に地点Aから地点Bに移動しているアニメーション(連続した動き)になるのです。
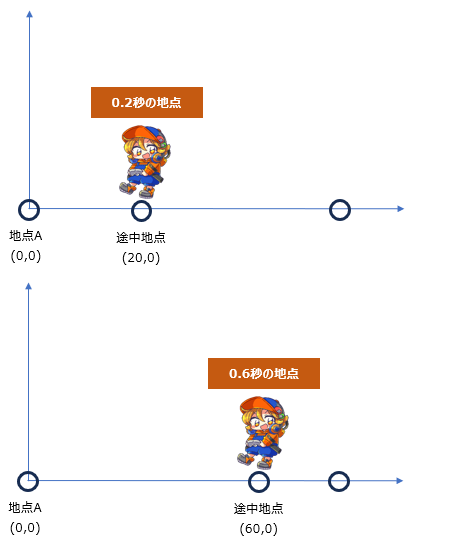
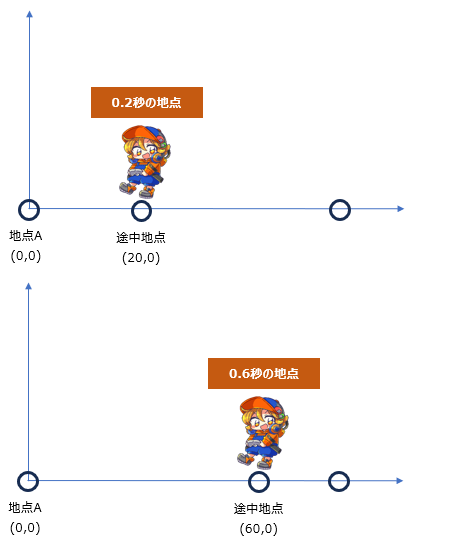
要は、以下の3つを押さえればアニメーションというのは作れます。
①どの数値を(上記の例だとキャラクターの存在する位置(座標))
②何秒間で
③どのように変化(徐々に変化させるのか、最初グンッとすすんで後はゆっくりなで)
別の例でも見てみましょう。たとえば、白いオブジェクトの色を徐々に変えていくことにします。
PCの世界では、色をRとGとBの数値の組み合わせで色を表現します(光の三原色ですね)。
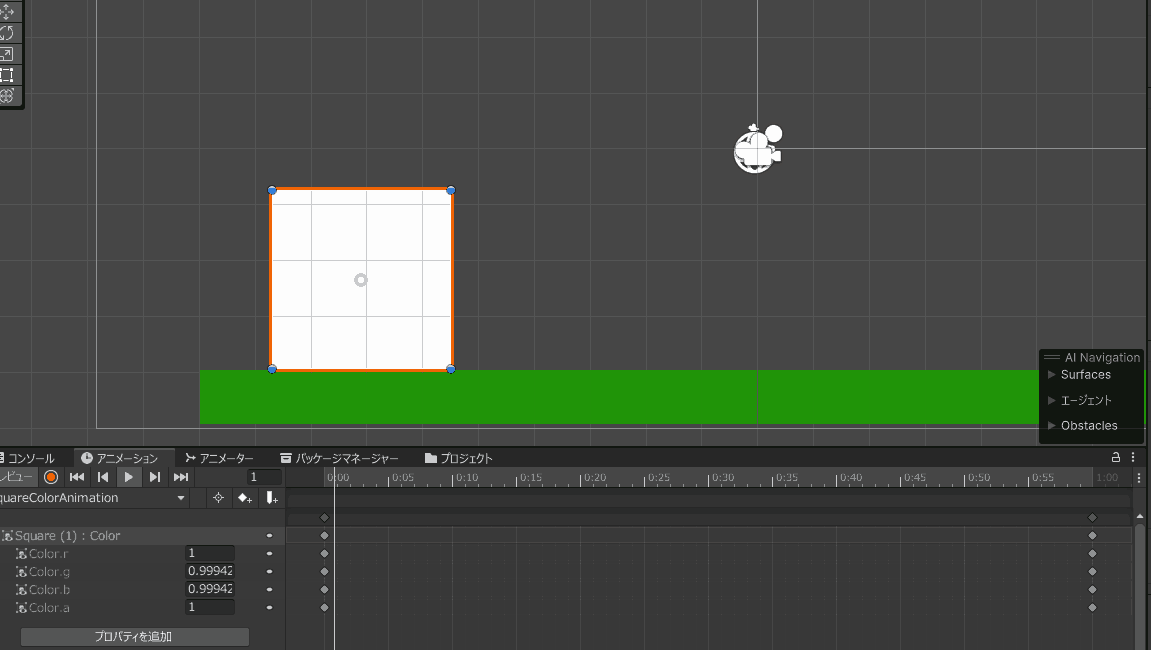
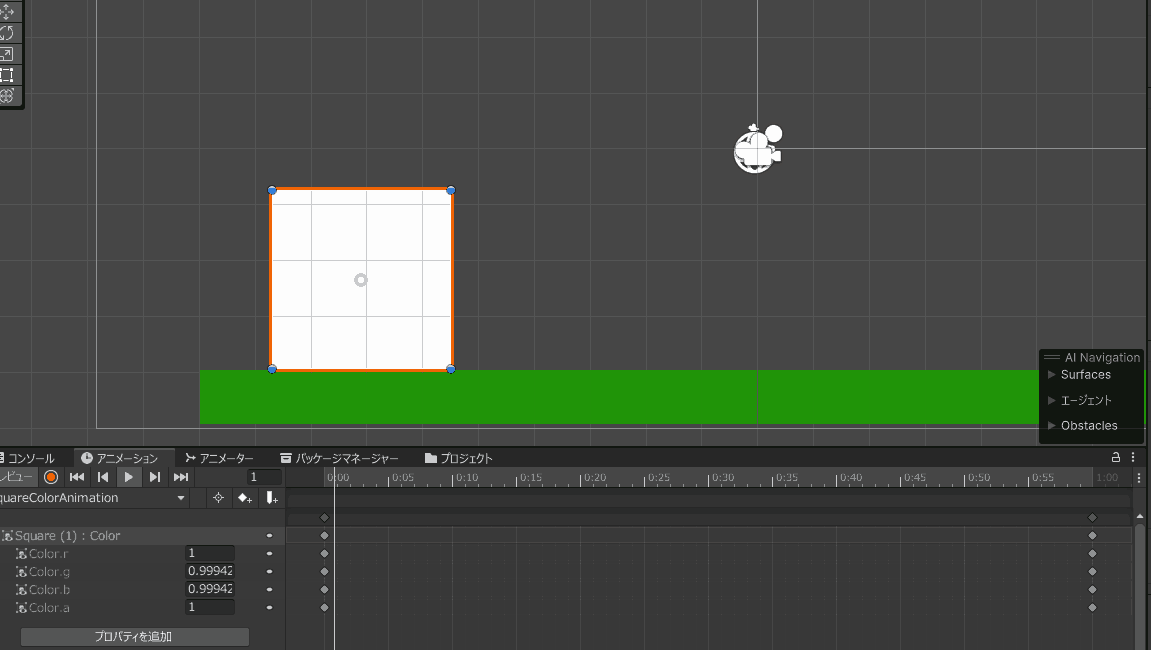
①どの数値を:色の要素のGとBの値を
②何秒間で:1秒間で
③どのように変化:同じ速度で1から0に変化させる
という設定をすることで、色のアニメーションが可能になる、という寸法になります。
アニメーターとアニメーションクリップ
ここまでは、すべてのシステムに共通する話でした。ここからは、Unity固有の話をしていきます。
Unityではアニメーションを行うために、アニメーターとアニメーションクリップという2つが必要になります。
アニメーター(Animator)
アニメーターとは、複数のアニメーションをどのように遷移させるか、を管理するものになります。
スマブラを例に見てみましょう。
何も操作をしなければ、操作キャラは待機モーションを取っていると思います。そして、ボタンを入力すると技に応じてキャラクターがアニメーションを取ります。また、技の途中でもダメージを受けたら、よろけたり、ふっとばされるモーションに変化する必要がありますよね。
これを実装する場合、以下のように各アニメーションを遷移していく必要があります。
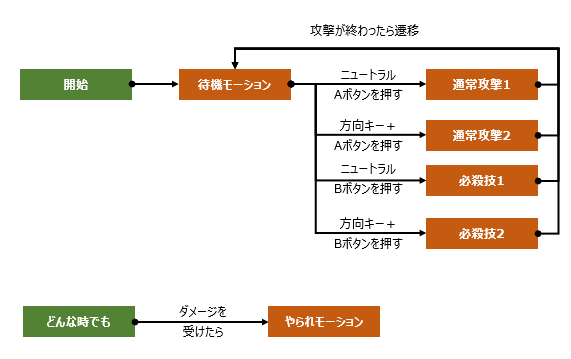
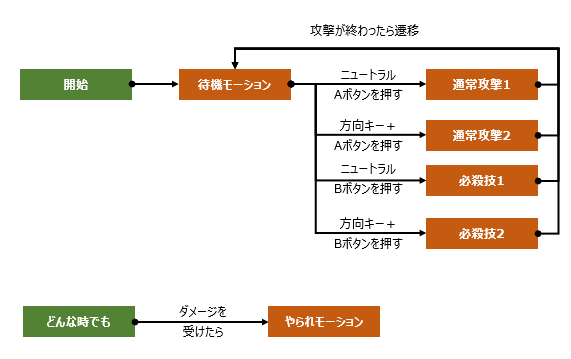
これを設定するのがアニメーター(Animator)です。アニメーションをさせるには、このアニメーターを動かしたいオブジェクトにアタッチすることでUnityでは実装します。
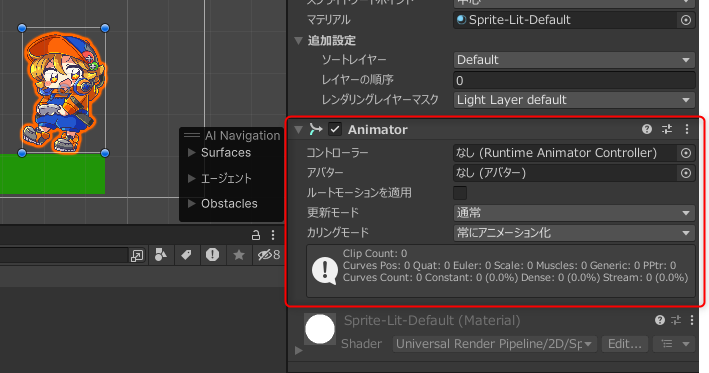
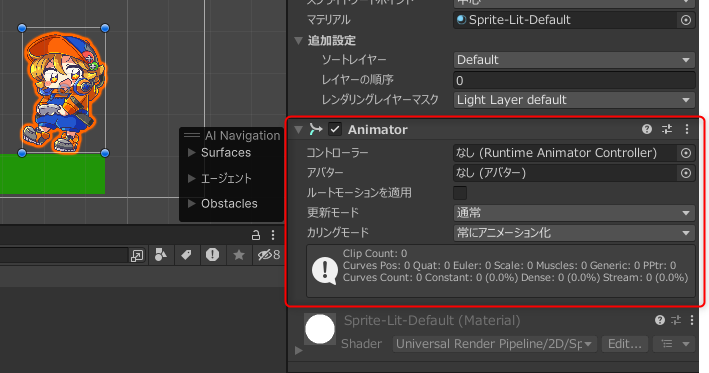
アニメーションクリップ(AnimationClip)
アニメーターの中に設定する1つ1つのアニメーションのことをアニメーションクリップ(AnimationClip)といいます。先程あげた、スマブラの例でだと、以下がアニメーションクリップのことですね。
・待機アニメーション
・各種攻撃アニメーション
・やられモーション
実際のスマブラはもっと多くのアニメーション(アピールやアイテム取得時、撃墜アピール、埋まりなどなど)がありますが、説明のため簡略的に記載しています
アニメーションクリップでは、何秒の地点でどの状態になっているかを定義します。
例えば、今回このキャラクター(うちのオリジナルキャラクター、十条ころもちゃんと言います!)が怒っているようなモーションを取らせたいと思います。
拡大・縮小を最初に繰り返し、最後に(怒ったので?)大きくするアニメーションを設定してみます。
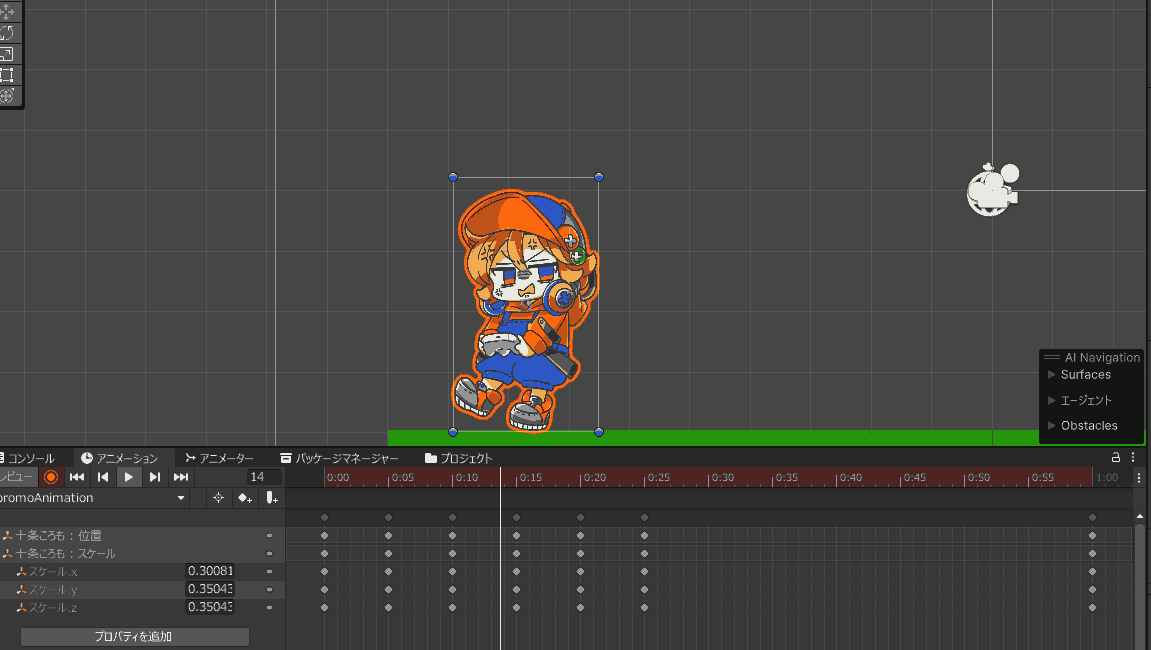
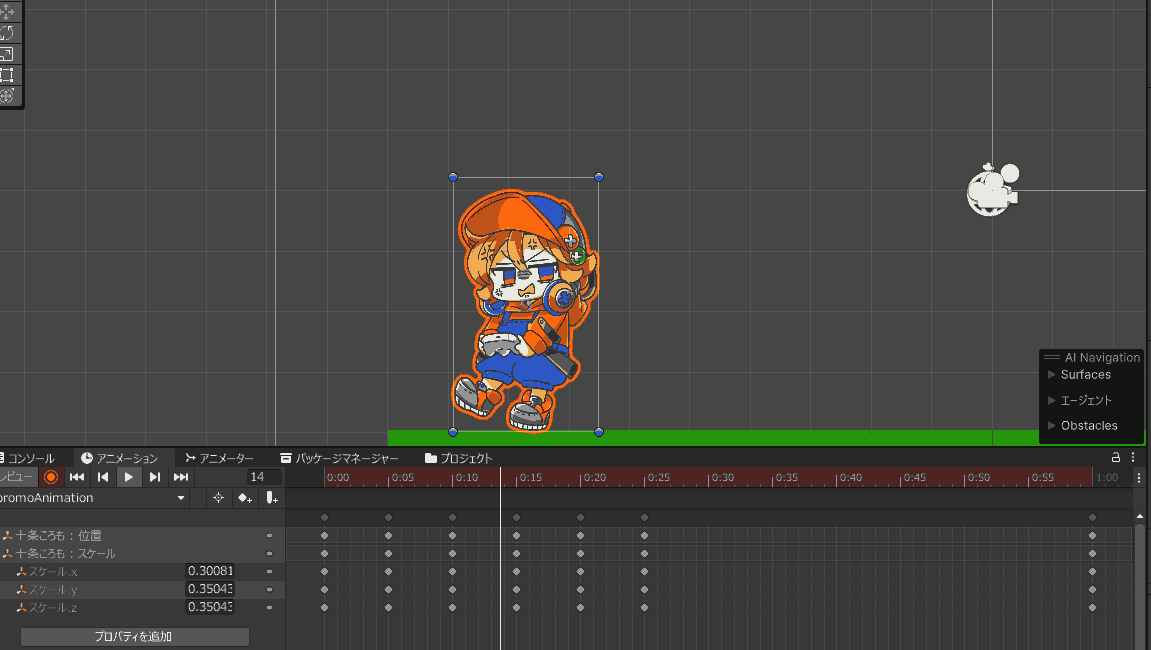
①どの数値を:位置とスケール(拡大率)を
②何秒間で:1秒間で
③どのように変化:大きくしたり小さくしたりを繰り返し、最後にとっても大きくする
これらを設定することでアニメーションさせることができました。
繰り返しになってしまいますが、具体的なUnityでの操作方法は別の記事で解説していますので、こちらもチェックしてみてください。




最後に
Unityにおけるアニメーションの基本を解説しました。これらの基本は、パソコンでアニメーションを演出する際に、応用が効く内容です。
例えば動画編集で演出を加えたり、パワーポイントにオリジナルのスライド切り替え演出を加えたりといったことを行うことが出来ますね!それでは、素敵なゲーム制作ライフを。



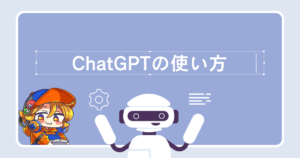












コメント
コメント一覧 (2件)
[…] Unityのアニメーションの基礎知識 […]
[…] Unityのアニメーションの基礎知識 […]