 ころもちゃん
ころもちゃん自作ゲームのために作ったアセットを販売してみたい!
本記事の内容
・Unityアセットストアへの出品するために必要な準備
・Unityアセットストアへの出品手順
Unityアセットストアとは?
ゲーム関連のアセットが大量に並ぶマーケット!
Unityアセットストアを使っているでしょうか?
Unityを使う上での大きな利点の1つが、アセットストアが非常に充実している、という点だと私は思います。
情報の見やすさ、充実度、セールの頻度、出品されている商品のコスパ等含めて、アセット系の出品サイトの中ではUnityアセットストアはトップクラスに優秀だと感じます。
今回はそのUnityアセットストアに実際に出品をするまでの詳細な手順の紹介です。
また、実際にアセットストアを使って、アセットをダウンロードしたり、お得にストアを利用する方法は以下の関連記事で紹介していますので、よければこちらも見ていってください。


また、筆者もエフェクト系のアセットを、Unityアセットストアで出品をしています。


Unityアセットストアへの出品手順
Unityアセットストアに出品するメリット・デメリット
さあ、出品しよう!と意気込む前に、まずは本当にアセットストアで出品するべきかを一度検討してみましょう。
Unityアセットストアは非常に大きなマーケットですが、出品する上で気をつけなければいけない点があります。
・アセットストアへの出品には多くの、手間と時間を覚悟する
・英語の情報に多数触れないといけない
・販売手数料が30%と高い
後述しますが、アセットストアに初めて出品をする場合、審査にはなんと約20営業日掛かります。また、用意が必要な画像ファイルも多数存在するので、結構な労力が掛かります。
手軽にアセットを出品してみたい場合は、絶対にBOOTHからはじめるのがオススメです。
審査もないですし、販売手数料もAssetStoreに比べて安価です。日本語の情報も非常に多いです。
以下の表にもあるとおり、英語圏や中国語圏など、海外ユーザを対象としたい場合、アセットストアは有効です。
| 特徴 | Unityアセットストア | BOOTH |
|---|---|---|
| ユーザ | 海外ユーザの利用が中心 | ほぼ日本人 |
| 審査 | 独自の審査基準あり、審査期間が20営業日以上掛かる | 審査なし、即日出品可能 |
| 販売手数料 | 販売価格の30% | 商品価格×5.6%+22円 |
| 最低販売価格 | 4.99$から | 100円から |
また、海外向けプラットフォームという観点だと、itch.ioもオススメです。
itch.ioへの出品方法は、いずれ別の記事でまとめます。
Unityアセットストアへの出品手順 ~0.事前準備編~
アセットを出品する前に、いくつかアカウント作成などの事前準備が必要です。
PayPalアカウントを用意する(有料販売の場合)
無料アセットのみを販売する場合は、この項目はスキップOKです。
まず、売上を受け取るには、口座振替とPayPalの2通りがありますが、結論から書くとPayPalを使うのが絶対にオススメです。
PayPalは馴染のない方も多いと思いますが、自身の口座やクレジットカード/デビットカードと紐づけて決済をしてくれるサービスです。特に海外サービスではPayPalを使った取引が多い印象です。
※PayPalへのリンク
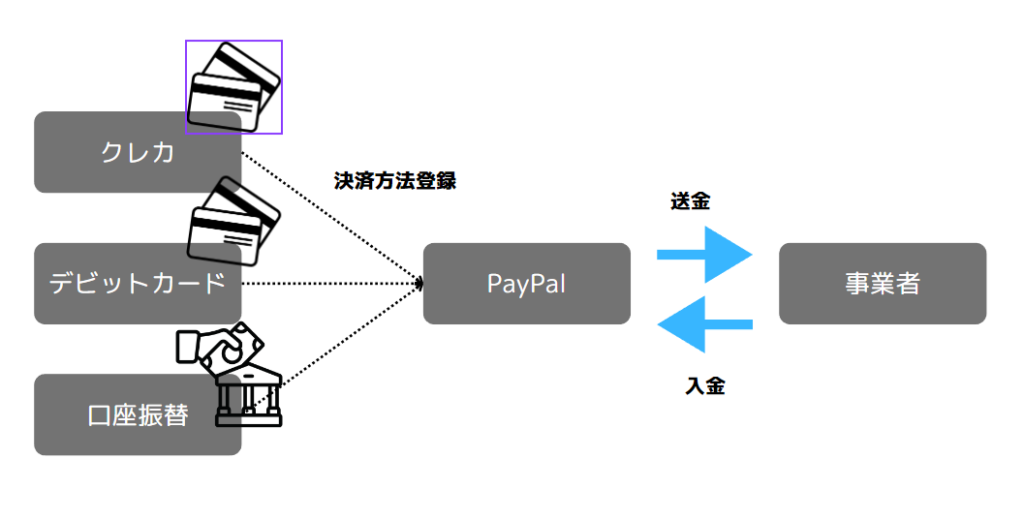
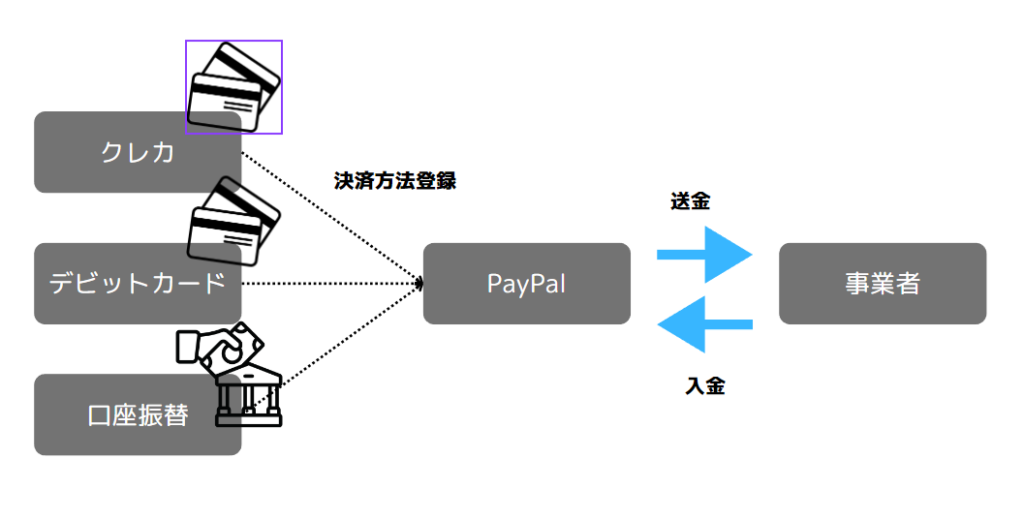
事前に決済方法を登録しておき、PayPalを使って決済を行うと、PayPalが指定した決済方法で決済してくれます。
入金の場合は、一旦PayPalに入金が行われ、そこから受取先の口座への振替が可能です。
また、PayPal上に入金額を置いておき、別の決済(たとえばアセットの購入など)に使用することも可能です。
事業者側の目線に立つと、実際の顧客のクレジットカードや口座の情報を持たなくて済むので、(PayPalが強固なセキュリティを持っているという前提が成り立てば)セキュリティ的に安全な取引が出来る、というメリットがあるみたいです。
入金の受取には、口座振替とPayPalの二通りがあるのですが、口座振替の場合手数料が7.5EURも発生します。
一方、PayPalでは手数料を取られません。なので、絶対にPayPalアカウントを登録するのがオススメです。
また、PayPalでの振込はドルになります。
参考:https://docs.unity.com/monetization-dashboard/ja-jp/manual/ReceivingPayment#BankTransfers
筆者の場合は、PayPalのアカウントの作成方法はこちらの記事を参考にして作成しました。
また、アカウントを作成後に自身のクレジットカード、もしくは口座との紐づけも行うとよいでしょう。
アカウント作成してログイン後に、「お支払い・決済の受け取り」の「銀行・カード」から紐づけの設定が出来ます。
Publisher用のアカウントを設定する
次に、Publisher用のアカウントを設定していきます。
すでに持っている購入用のアカウントに、Publisher用のアカウントを追加していくようなイメージです。
まずはアセットストアのトップから、「Sell Assets」 > 「Go To Publisher Portal」を選択します。
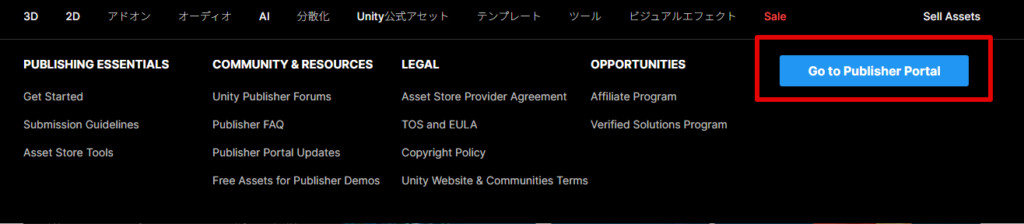
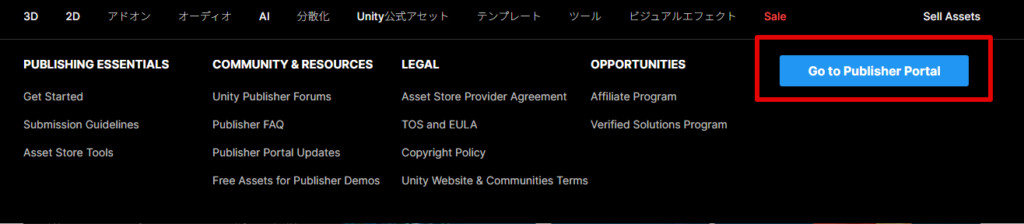
すると、Publisher Portalページに入るので、ここからアカウントを整えていきます。
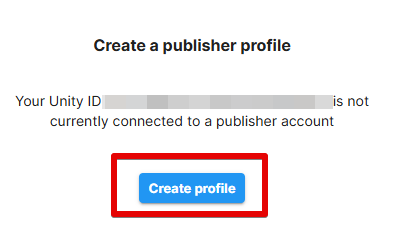
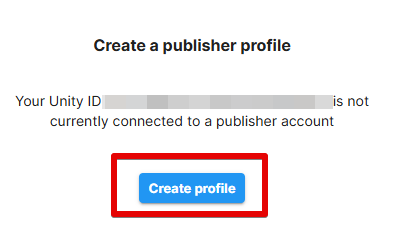
まずは、「Create profile」を選択し、Publisher nameを入力します。
するとProfileの入力欄が多数出てくるので、一個づつ入力していきます。ここの入力項目が黄色いままだと、審査でリジェクトを食らったので、ちゃんと警告マークが消えるまで入力します。
参考までに私のProfileの入力は以下の通りです。
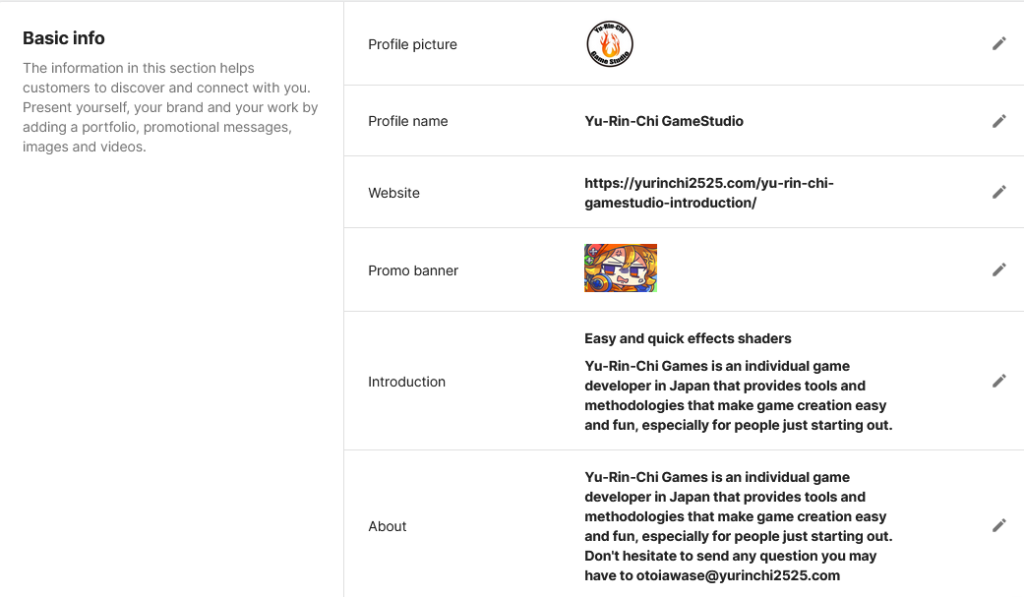
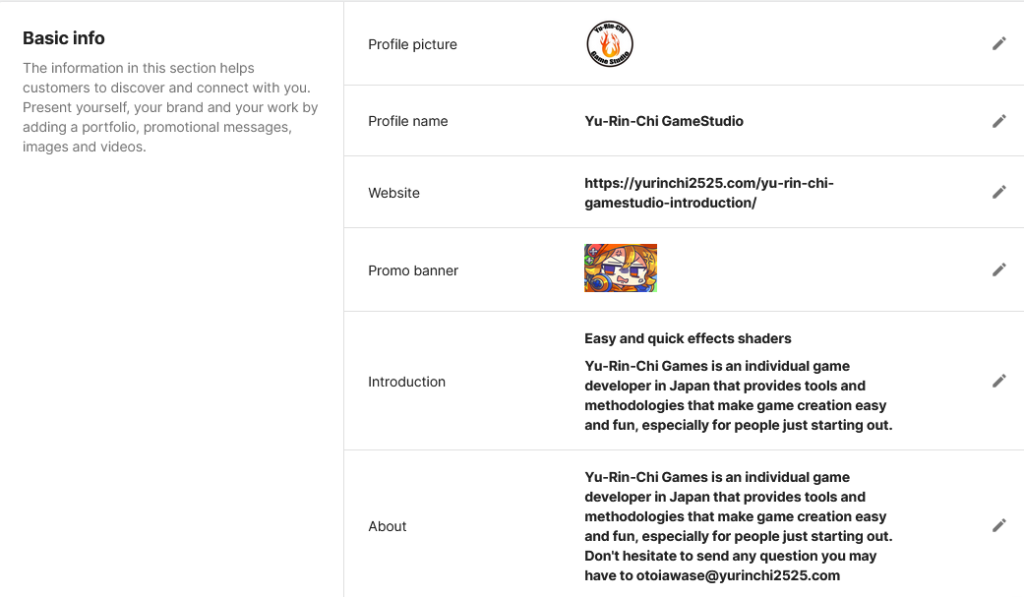
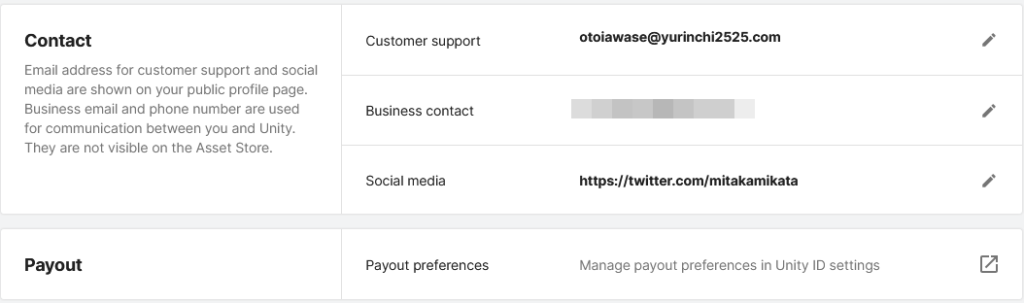
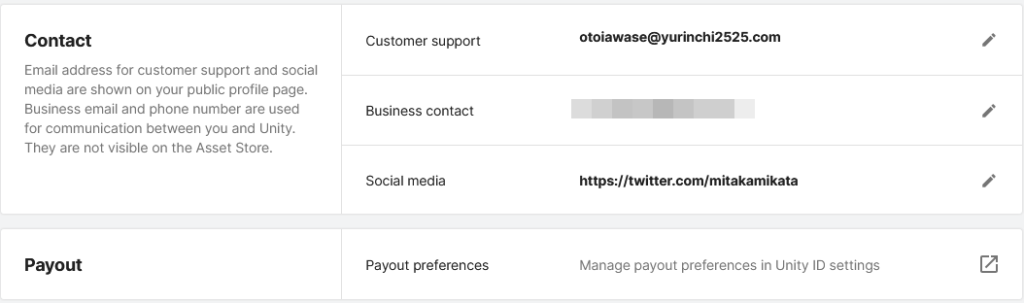
Web Siteについては、別の方がTwitterへのURLでも良いと書いていたのですが、私はリジェクトをくらいました。
ちゃんとサイトを作る必要があるみたいです。
以下のようなポータルページを作って対応しました。


サイトを作るには、無料で作れるWordPress、Studio、Wix、はてなブログなどイロイロありますので、ご自身にあった方法で作成いただくのが良いと思います。ちなみのこのサイトはWordPressで作っています。
入金方法を設定する
次に、先程作成したPublisher用のアカウントの入金方法を、先程のPayPalに設定します。
まず、以下のリンクに飛びます。


リンクに飛んだら、左のメニューにいる「Payout Profile」を選択。
色々と、認証などを求められるので対応していくと、最終的にPayPalにするか口座振替にするかを設定出来るので、PayPalを選択すると良いでしょう。
ここまでで事前の準備は完了です。
次にアセットを実際に出品する手順に解説していきます(こっからが本番!)
Unityアセットストアへの出品手順 ~①アセットストアへの掲載内容登録編~
次にアセットストアに出品するアセットの登録をしていきます。
パッケージの作成
Publisher Portal右上の「Create a Package」から新規のアセットを登録します。アセット名には、「Unity」の名称を含んではいけません。
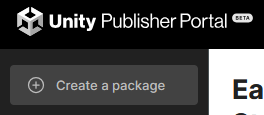
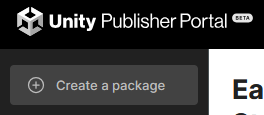
これを行うと、パッケージが「Draft」で作成されます。各パッケージのステータスは、メニューの「All Package」から確認が出来ます。
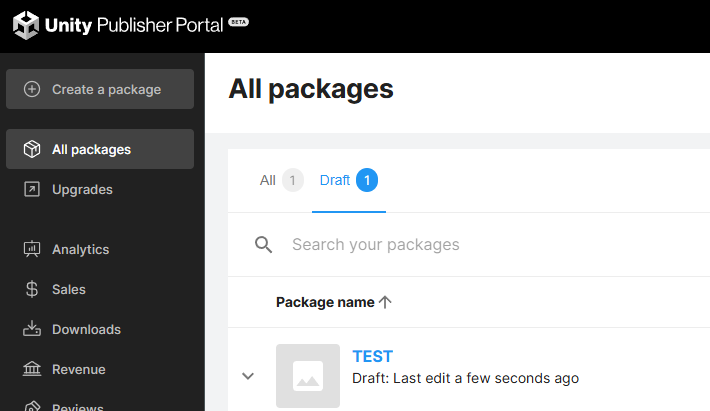
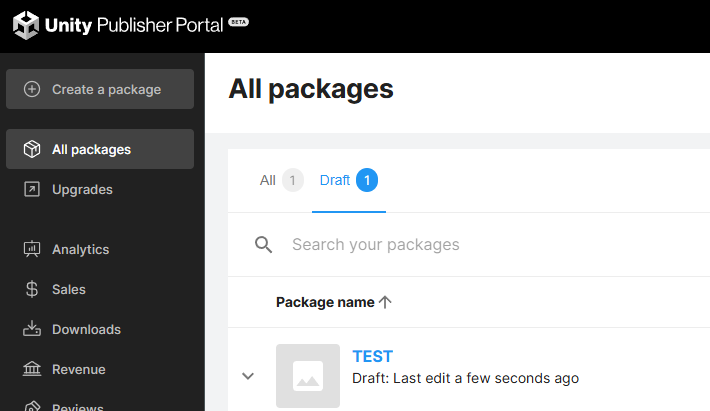
審査に回るとステータスが「Pending」になり、実際にストアにでると「Published」に変わります。
Description


まず、大前提として、英語での入力が必須になります。
Descriptionは売上に直結する内容なので、しっかりと書く必要があります。
英語が苦手な方は翻訳ツールやChat-GPTなどを使って、文を整えましょう。
また、特に気をつけるべき点は以下の通りです。一度公式のガイドラインを読むことをオススメします。
・アセットに含まれる構成要素(たとえばFBXファイルが何個あるか、など)の数を記載する。(ガイドライン3.1.b)
・Technical detailsは、ブランクで提出するとリジェクトされる
・他のプラットフォームに載せている商品の宣伝を入れてはいけない
・AIを使用したアセットの場合は、「I have used AI/ML in my package creation process」にチェックを入れる
公式のチュートリアル動画もあるので、見ておくとよいでしょう。
Mediaを登録する


次にアセットのメディア欄を埋めます。
これには2種類あって、Marketing imagesと、Screenshots & videosの2種類があります。
まずは、Marketing imagesです。これはサムネです。目立つ画像を作っていきましょう!
プロモーション画像には、以下の画像が必要になります。縦横比がそれぞれ違うので、完全な使いまわしは出来ないので注意!
| 画像 | サイズ | 使用用途 |
|---|---|---|
| Icon Image | 160*160 | ストアのアイコン |
| Card Image | 420*280 | たぶんこれが一番使われる頻度高い。 検索結果などに並ぶサムネイル。 |
| Cover image | 1950*1300 | Product pageで使用されると説明があるが、 ぶっちゃけどこで使われているのかよくわからない。 |
| Social media image | 1200*630 | オプション。 Unity公式がSNSで紹介するときに使うらしい。 |
Screenshots & videosは割と自由に登録できます。こちらはYoutubeのリンクでも可能です。
ただし、過度にスクリーンショットに装飾を加えたりするとリジェクト対象になるので注意。
Details(価格やタグの設定)
次に、価格の設定です。
有料の販売の場合は「Paid asset」、無料の場合は「Free asset」を選択しましょう。
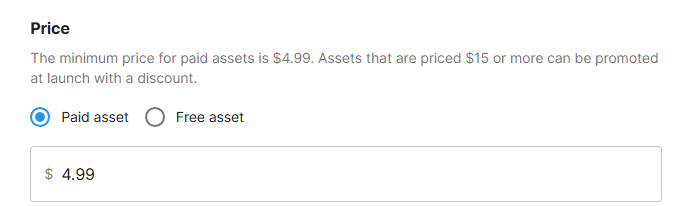
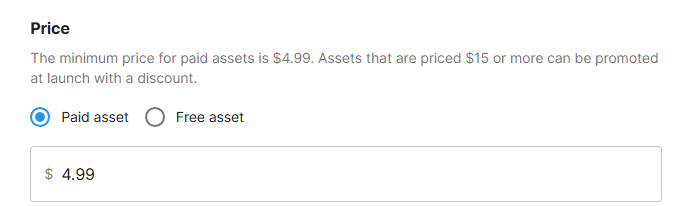
なぜかわからないのですが、よくPrice欄が入力出来なくなりますが、リロードすると入力出来たりします、謎。
Unityアセットストアへの出品手順~②パブリッシャー用ツールのインストール~
そして、実際にアセットを先程のパッケージにアップロードしていきます。
ここではすでにアップロードするアセットが作られていることを前提に記載します。
アセットをアップロードするには、以下のツールを使用します。アセットを制作しているプロジェクトにこのアセットをインストールします。
Unity公式が出すツールにしては珍しく、結構使いやすいです。


Unityアセットストアへの出品手順~③アセット内容のチェック~
また、アセットをアップロードするときには、以下の点に注意が必要です。一応アップロード前の自動チェックもあります。
・ReadMeか、それに相当するドキュメントが含める
(ReadMeにはサポート先のメールアドレスやバージョン更新情報などをいれるとよき)
・Prefabは、Transformの位置/回転を原点に設定、スケールを1にする。メッシュはZ軸を前にセットする(規約2.4.d)
・ソースコードのコメントは全部英語で記載する(規約1.1.i)
・シェーダーがアセットに含まれる場合、シェーダーのプロパティの説明を網羅したドキュメントを作成する(規約2.3.d)
・JPGファイルを含めない
ちなみに私のアセットでは以下のドキュメントをアセットに梱包しています。
シェーダープロパティの説明を全部英語で書くのが死ぬほど大変でした...。
Unityアセットストアへの出品手順~④最終チェック & アップロード~
先ほどインストールした、Asset Store Toolsを使って、実際にアセットをアップロードしていきます。
まずは、画面上部の「Asset Store Tools」を選択して、「Asset Store Validator」を選択します。
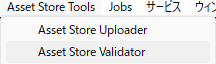
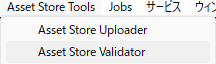
これは、実際にアセットをアップロードする前に、審査基準に通過しているかのチェックを行ってくれます。
ログインが求められたら、先程のパブリッシャーのアカウントと同じID・パスワードを入力。
Validation Pathsには、アセットに含めたいルートパスを選択します。
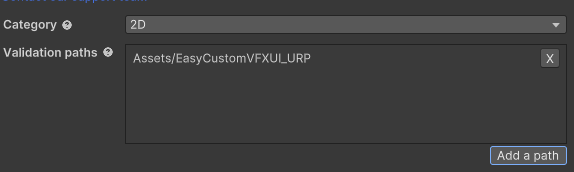
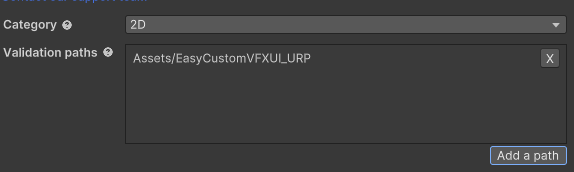
選択したらValidateボタンを押して、チェック処理を走らせます。
審査基準に引っかかる要素があると、黄色いアイコンで理由とともに教えてくれます。
なにも問題がなければ、以下のように緑色のチェックマークが付きます。


この状態になったら、アップロードが可能です。先ほどと同様に、エディタ画面上部の「Asset Store Tools」を選択し、「Asset Store Uploader」を選択します。
選択すると、先ほどPublisherPortalで作成したDraftのアセットが選択出来ます。
もし出てこないようでしたら、右下の「Refresh」ボタンを押してみてください。
あとは、画面にあるとり、パスを選択します。
Dependenciesは、他のUnityのパッケージとの依存関係がある場合に選択します。
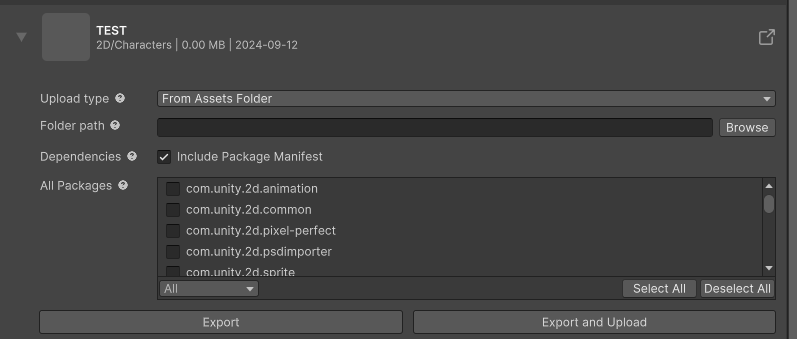
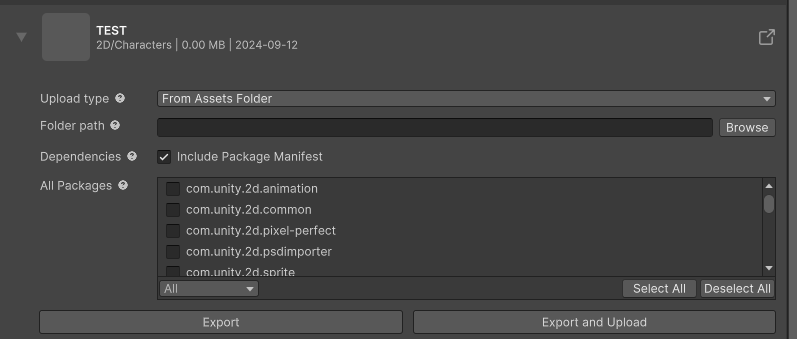
ちなみに筆者のアセットの場合、依存関係があるにも関わらず、一度チェックを付けずにUploadしてしまったのですが、その後普通に審査に通ってしまいました。(アプデで修正しました)
「Export and Upload」ボタンを押せばあとは完了です。Publisher Portalでアップロードされたアセットを確認します。Uploadに成功すると、以下のようにPackage uploadeが更新されます。
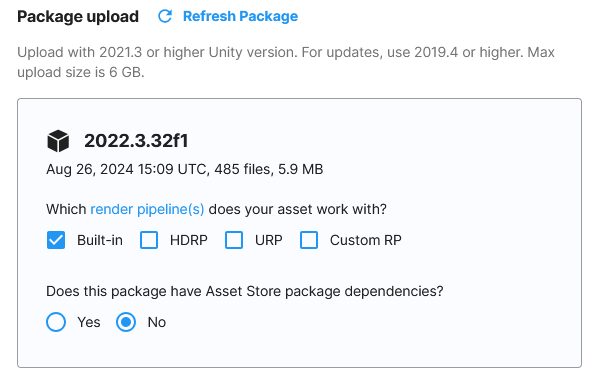
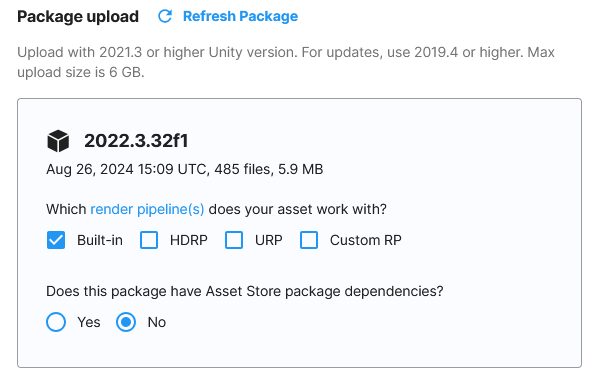
特にシェーダーがアセットに含まれる場合は、rendere pipelineの選択が重要になるのでよく確認してチェックを付けましょう。
ここまでくればあとは審査に出すだけ!Publisher Portal画面右上の青いボタンから、「Submit」を行えば完了です!
その後登録しているメールアドレスに審査が始まった旨のメールが送られてきます。
ただ、はじめてのアセットの場合は審査が20-30営業日以上掛かります。気長に待ちましょう。
(ちなみに、2回目のアセットは4日くらいで審査が終わりました)
リジェクトされた場合は、「Create new draft to edit」を選択して、修正して再度Submitを行えばOKです。
さすがにリジェクト後の再審査は、筆者の場合は2-3営業日程度で対応してくれました。
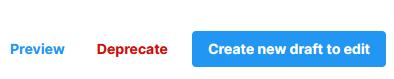
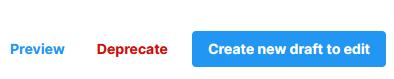
審査が最終的に通ると、以下のようなメールが送られてきます。ストアに自分の出品したアセットが出ていることを確認しましょう!!
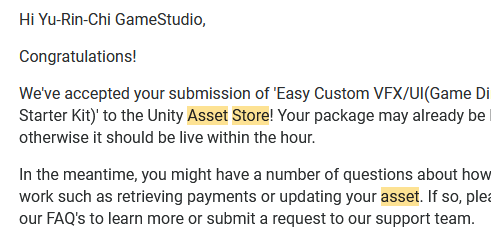
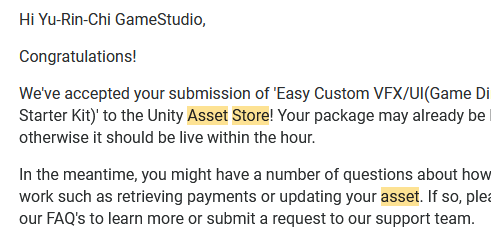
販売数量は、Publisher Portalの「Analytics」から確認が出来ます。
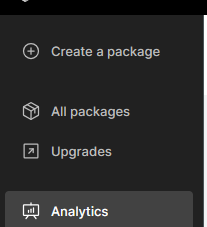
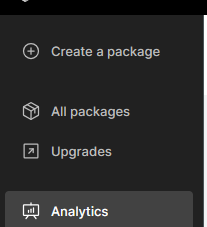
PayPalの場合、設定した最低支払い額を超える売上があると、設定したPayPalアカウント or 銀行口座に2ヶ月後の月末に売上が振り込まれます。
その他知っておくと良いこと
あれ?設定価格よりもストアの価格の方が高くない?
ストアにならぶ価格は、税込価格で並びますが、Publisher Portalでは税抜で設定します。
そのため、ストアの表示金額は10%ほど高く表示されます。
セール対象となるアセット
Unityでは定期的にセールが開催されていますが、このセール対象のアセットはUnity側で選択されます。
自分でセール対象に入れてくれ!とお願いすることは出来ません。
ただし、アセットをリリースした直後の「Launch discount」に参加することで、リリース直後のみセール対象とすることが可能です。
ただし、この場合アセットの金額は15ドル以上である必要があります。
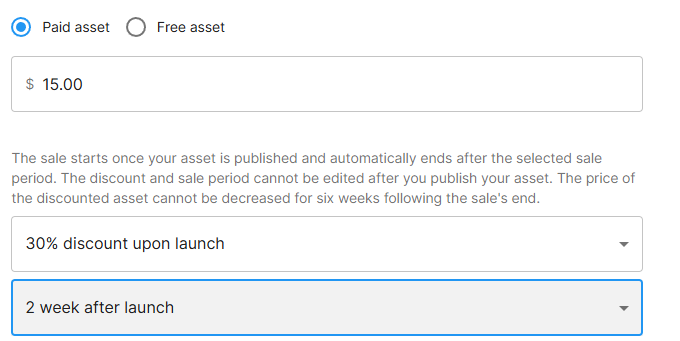
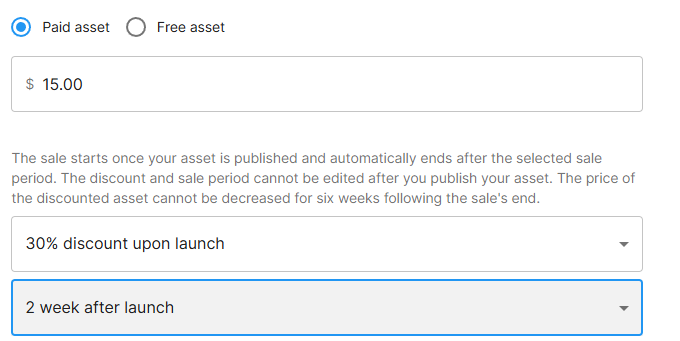
アセットを無料配布する方法
特定のユーザにクーポンコードの形で、アセットを無料で配布することも可能です。
左のメニューのVouchersを選択し、「Create Voucher」を選択すると、クーポンコードが発行されます。


まとめ
以上、アセットストアへの出品方法でした。
過去に作ったゲームのキャラクターや、ライブラリなどを出品してみてはいかがでしょうか。
それでは、素敵なゲーム制作ライフを!
















コメント