 ころもちゃん
ころもちゃんよくタイトル画面に出ている、ゲームのバージョン番号はどうやってつけたらいいのかな?
本記事の内容
・一般的なバージョン表記の仕方
・ゲームのバージョン番号を表示する方法
一般的なバージョン表記の仕方


こういうバージョン表記をUnityで実装する方法を見ていきましょう。
ですが、その前にバージョンのそもそもの表記ルールについて紹介。
ただ、会社やプロジェクトによってルールが違うので、結論としては自由に付けても問題なし!
あくまで一般論としてご理解ください。
・メジャーバージョン(Ver2.3.1)
・マイナーバージョン(Ver2.3.1)
・パッチバージョン(Ver2.3.1)
| バージョンの分類 | バージョンの意味 |
|---|---|
| メジャーバージョン | リリース前は0、リリース後は1以上にする。大規模アプデの際にバージョンを上げることが多い。 メジャーバージョンが上がると、アプデしないと起動しなくなったりする。 |
| マイナーバージョン | 仕様変更、機能追加などの改善があった場合に上げる。ただ、下のパッチバージョンと一緒にしてしまうこともある。(バグと仕様変更は一緒にやることが多いからね!) |
| パッチバージョン | バグの修正時に上げる、結構な頻度で上がる。V1.1.53みたいなやつも見たことある。 |
Unityでバージョン番号はどこから確認出来るの?
ビルドのPlayerSettingから確認できる
画面上部の 編集 > プロジェクト設定 > プレイヤーを選択して、以下の画面を開きます。
バージョンと出ているのが、いまのビルドのバージョン情報です。
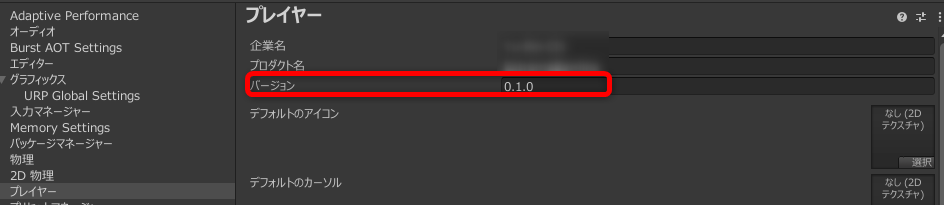
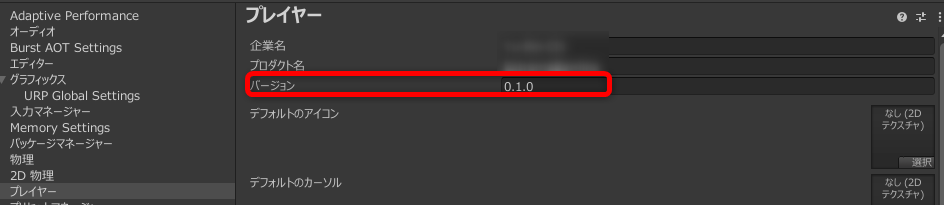
リリースする際には、メジャーバージョン(最初の一桁)を1にするのが良いでしょう!
バージョン情報をテキストで画面に表示する方法
画面内に、TextMeshProを作成し、以下のスクリプトをアタッチするだけです。
以下はTextMeshProで表示する前提のコードです。また、iOSのビルド番号は以下では取得できません。
using UnityEngine;
using TMPro; // TextMeshProを使用する場合
public class DisplayVersion : MonoBehaviour
{
public TMP_Text versionText; // TextMeshProのテキストコンポーネント
void Start()
{
// アプリケーションのバージョン番号を取得してテキストに設定
versionText.text = "Version " + Application.version;
}
}念のため、TextとTextMeshProの違いは以下からご覧ください。


これで画面上にバージョンを表示することが出来ました!
リリース後に修正が発生した時は、PlayreSettingのバージョンを上げてれば、このバージョン情報は自動で更新されます。
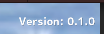
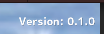
まとめ
カンタンでしたね。
ハイスコアを競うゲームとかだと、バージョン違いで集計してしまうと、不公平になってしまうので、ランキングをリセットしたりする必要があり、バージョン表記は意外と必要だったりします。
それでは素敵なゲーム制作ライフを!
















コメント
コメント一覧 (2件)
[…] 【たった一行】ゲームのバージョンを表示する方法! […]
[…] 【Unity】バージョンの付け方とゲームのバージョンを表示する方法! […]