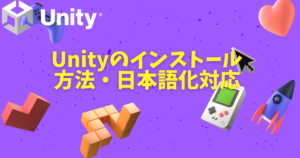ころもちゃん
ころもちゃんゲームを作るにはゲームエンジンが必要と聞いたけど、
どうやってゲームエンジンを入手すればいいんだろう?
本記事の内容
・Unityのインストール手順
・日本語化手順
そもそもゲームを作るために必要なゲームエンジンとは?
ビデオゲームの開発を容易にするために設計されたソフトウェア開発環境のことです。
ゲームを作るには画像や音声などの素材を集めて、ゲーム内でプログラムを使って適切に動かして表示する必要があります。
そういったゲームを作るために必要なソフトのことをゲームエンジンと呼びます。UnityとUnrealEngineの2つのゲームエンジンは個人で無料で使えるため特に人気の高いゲームエンジンになっています。
詳しくはこちらの記事で解説をしています。


本記事では、具体的に無料で使えるゲームエンジンとして代表的なUnityのインストール方法について解説しています。
インストール作業を始める前に知っておきたいこと
Unityをインストールするには、「Unity Hub」と「Unityエディタ」の2つをインストールする必要があります。
| アプリ | 特徴 | アイコン |
|---|---|---|
| UnityHub | Unityエディタに入るための最初の入口。 複数のプロジェクトやバージョンを管理するためのツール。基本的にはログインか、新しいバージョンをインストールする時などにしか使わない。 |   |
| UnityEditor | 実際にゲームを作る時に使うのはこっち! |   |
インストール手順
Unity公式サイトへアクセスし、「ダウンロード」ボタンを押す。WindowsとMacでボタンとかが少し異なるが、ダウンロードボタンを押せばOK。
https://unity.com/ja/download
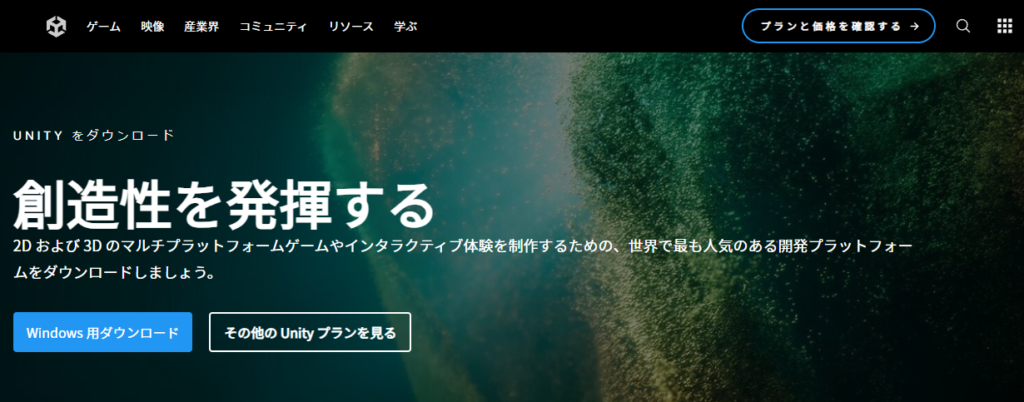
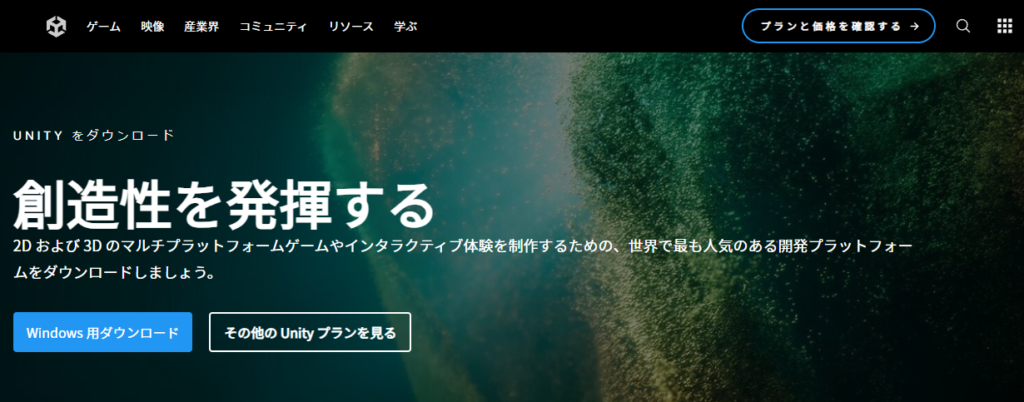
なにかポップアップが出てもとりあえず、「はい」で進んでOK。
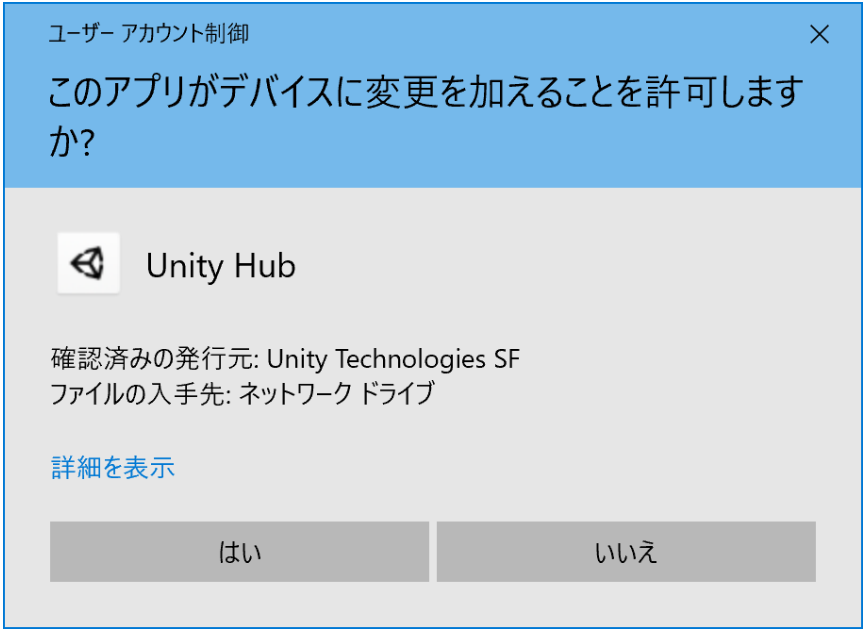
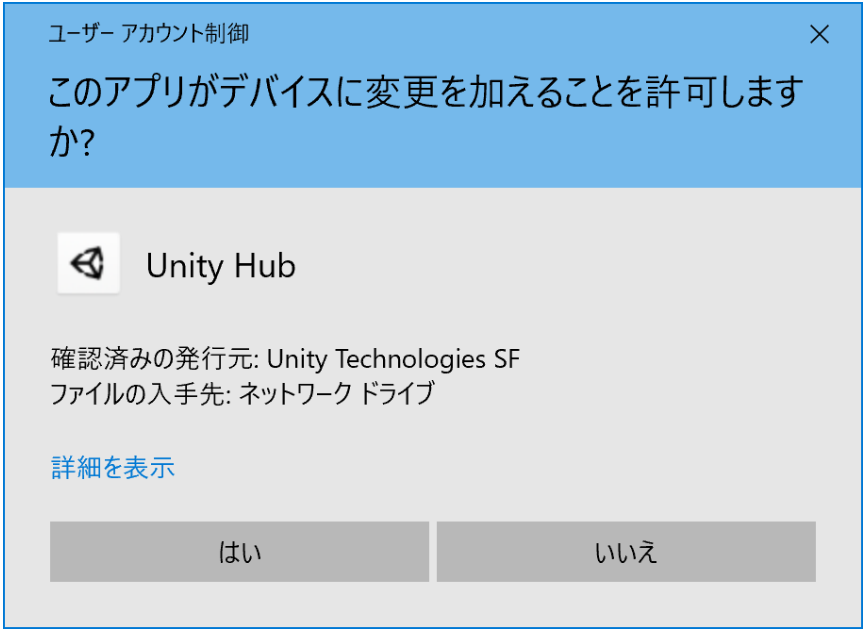
インストール先を決めてOK。こだわりがなければ全部デフォルトのままでOK
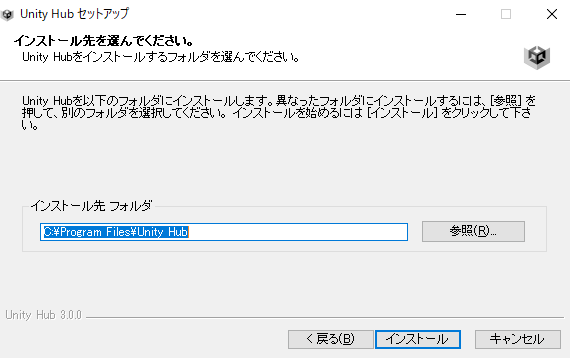
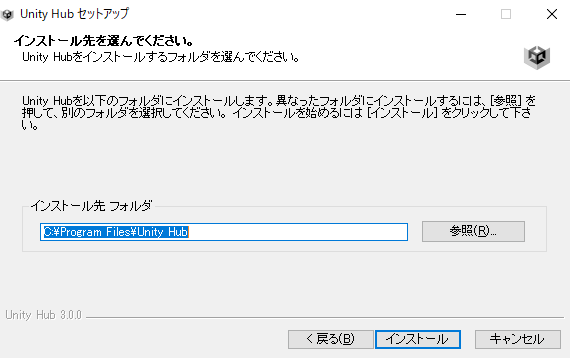
起動方法は色々とありますが、Windowsの場合は、スタートボタンから「Unity」と入れるか、
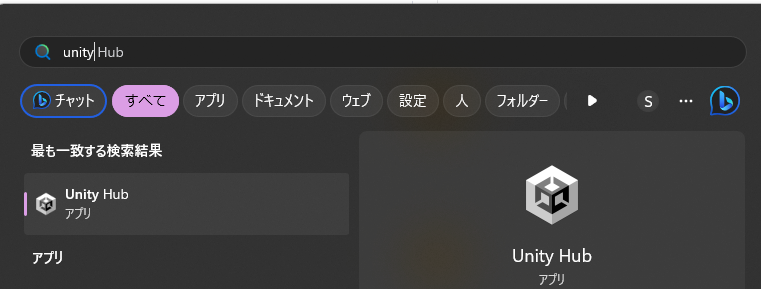
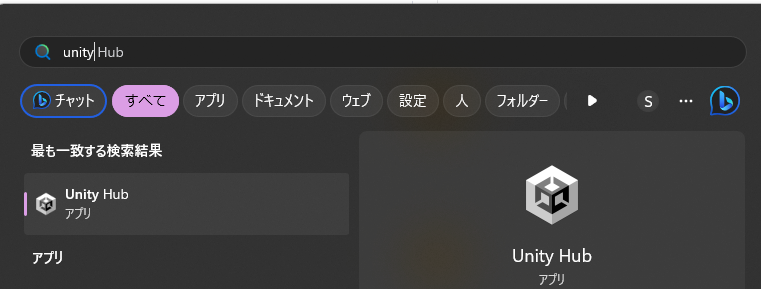
デスクトップに作成されているアイコンをダブルクリック。
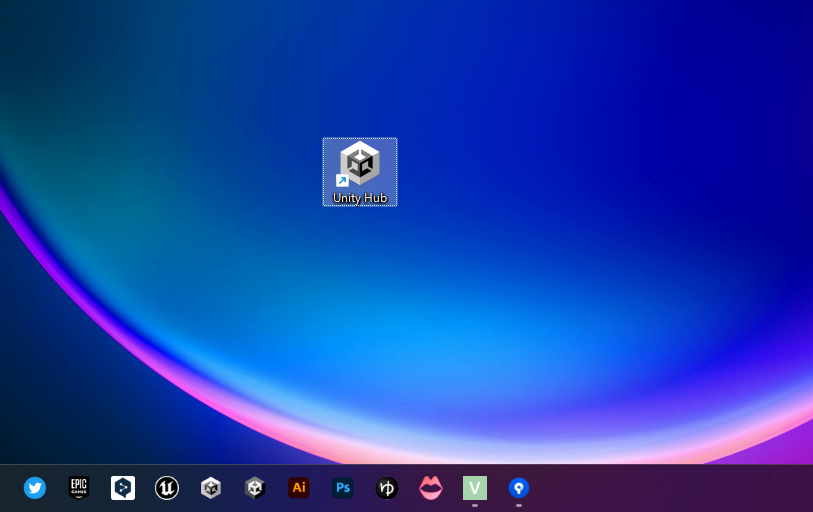
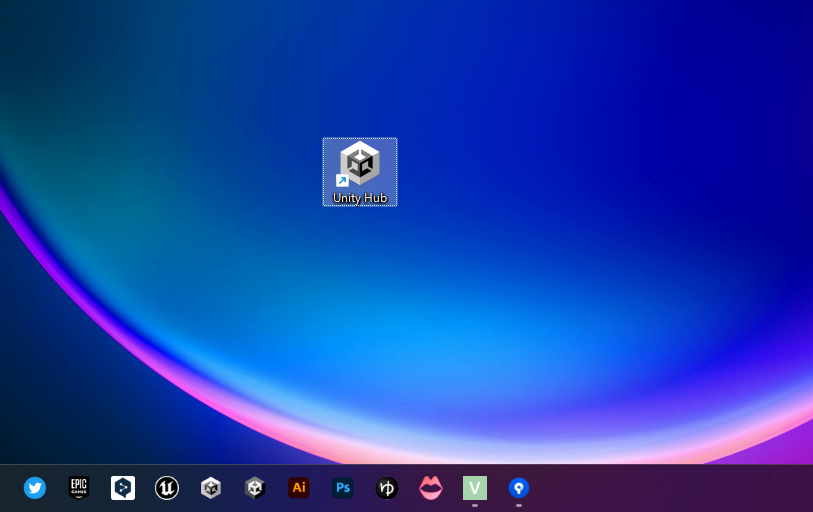
Unityエディターをインストールと出てくるが、一旦スキップする。
(次のStepのアカウントを作ってからインストールを行ったほうが色々とスムーズなため)
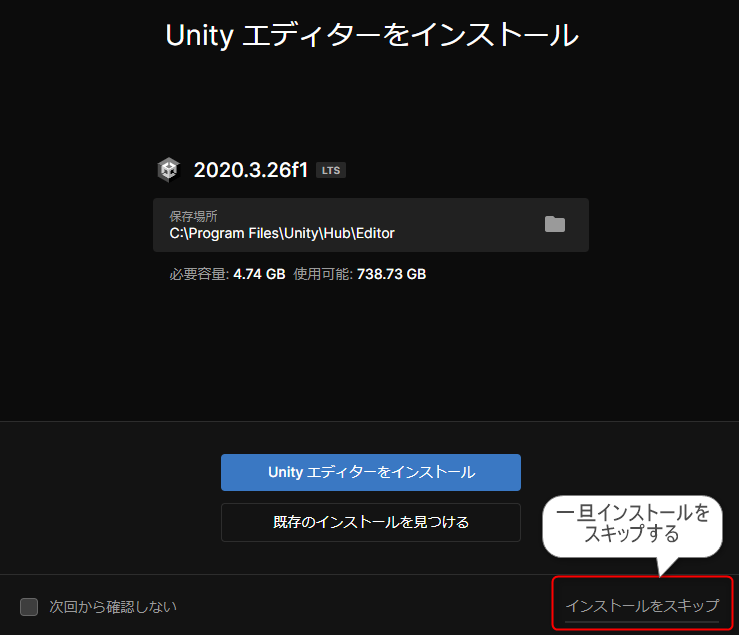
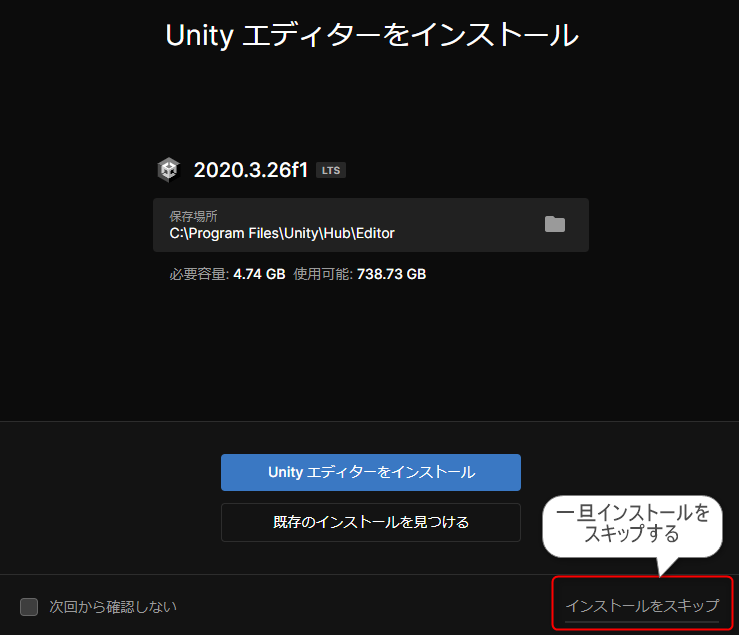
UnityHubの画面で、ログインを求められると思うので、そのままUnity IDを作成する。
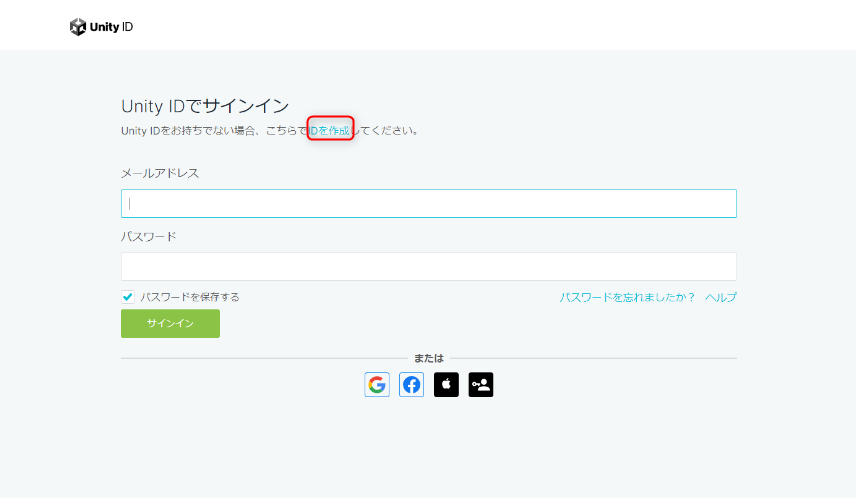
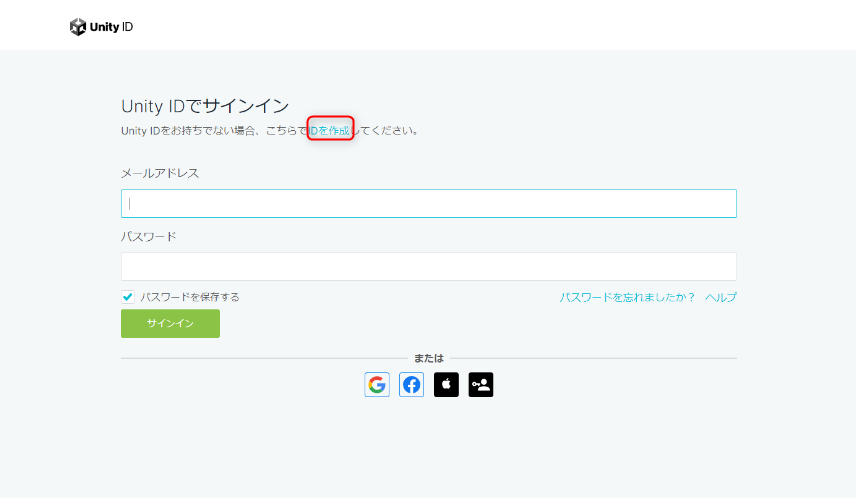
ライセンスは、「無料のPersonalライセンス」にしましょう。無料だからといって制限はほとんどありません。
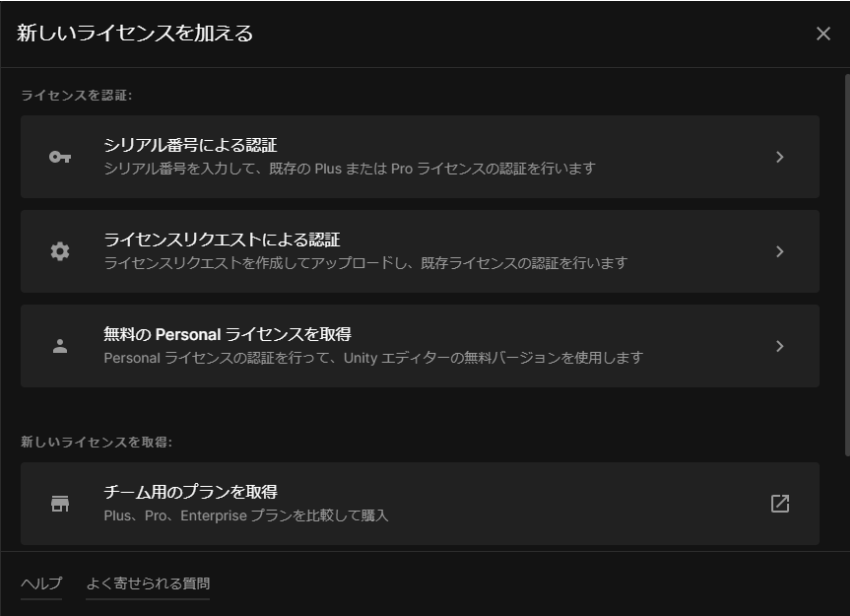
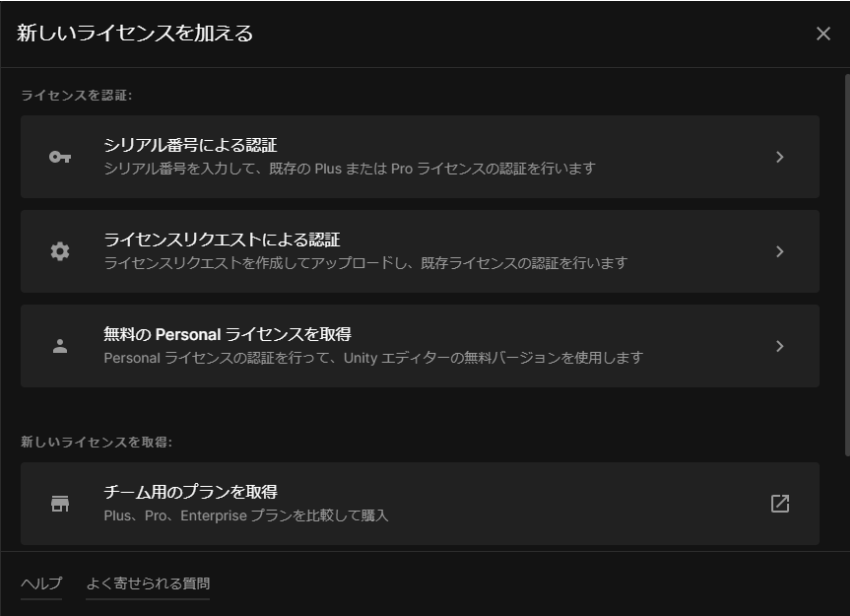
インストールタブから、「エディターをインストール」を選択。筆者はインストール済みのため、
すでにインストール済みのエディターが表示されている。
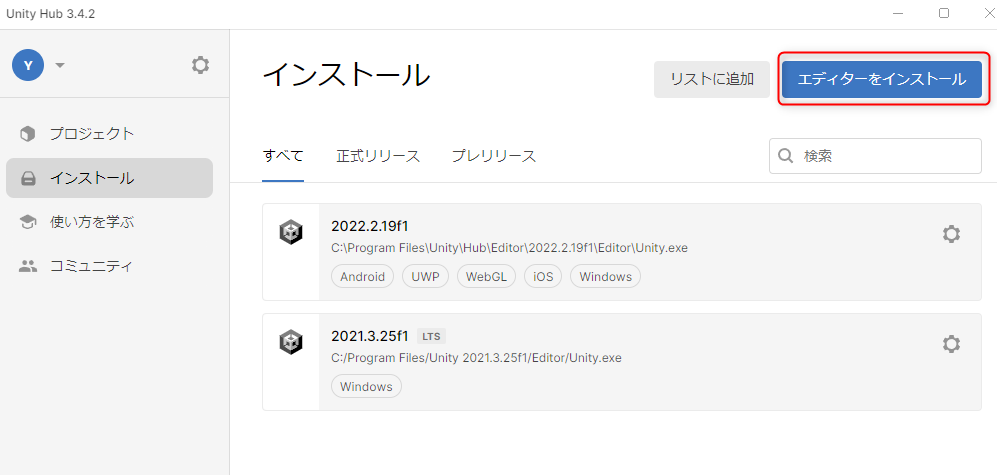
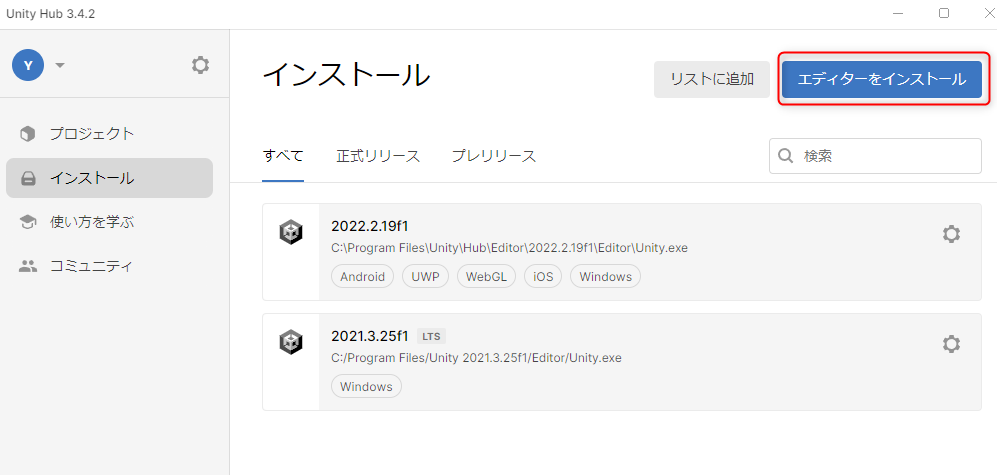
特にこだわりがなければ、正式リリースタブの「LTS」というタグがついたバージョンのエディターをインストールすることをオススメします。。LTSというのが、現在最新のUnityから公式サポートが受けられる安定したバージョンのことです。インストールファイルは5GB近くあるので、時間がかかります。
また、ネットワークが安定した場所で行いましょう。
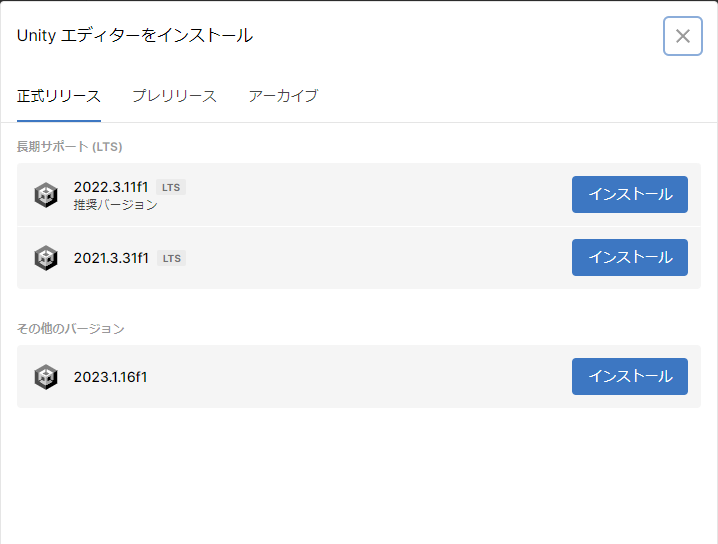
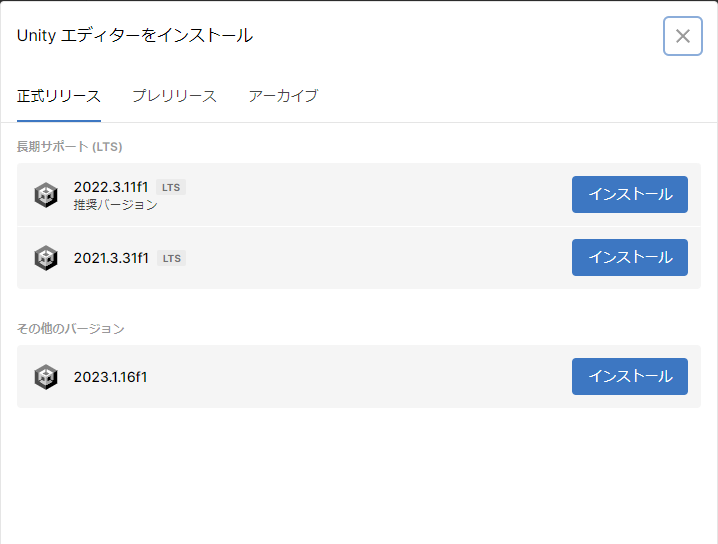
日本語化手順
日本語化は非常に簡単。
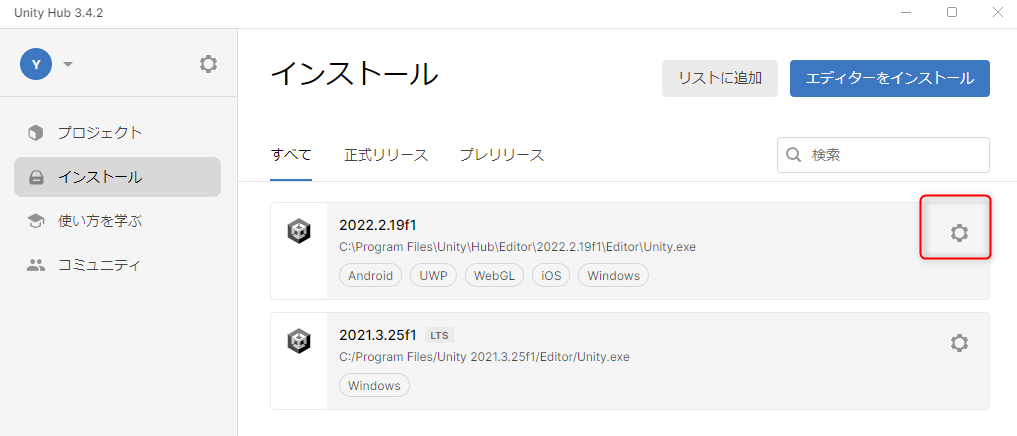
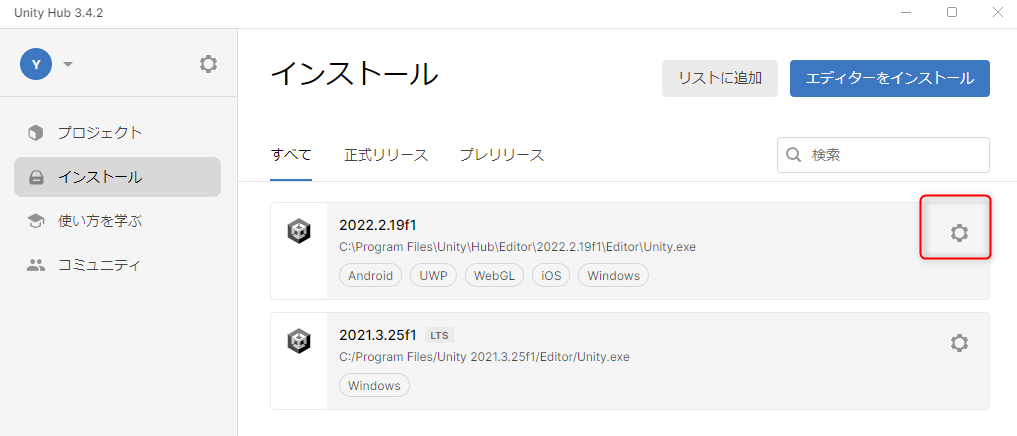
日本語を選択して、インストールボタンを押す。
こちらも筆者はインストール済みのため、初めてインストールした人と少し画面が違うので注意。
インストールが終わると以下のようになる。
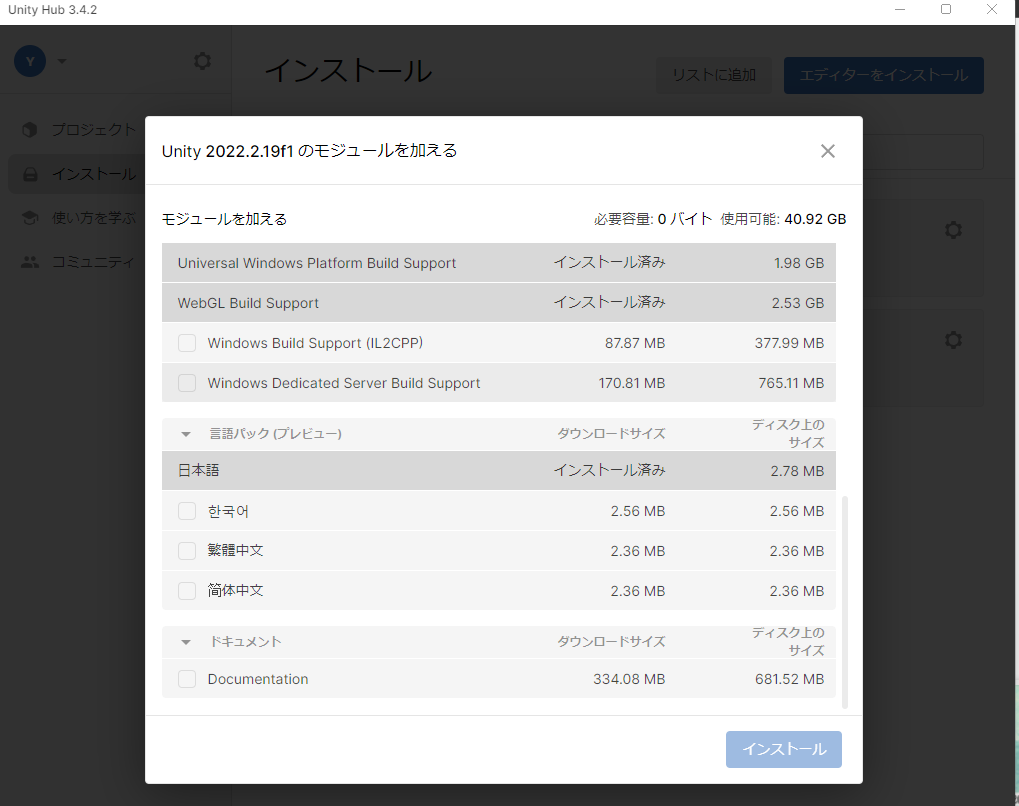
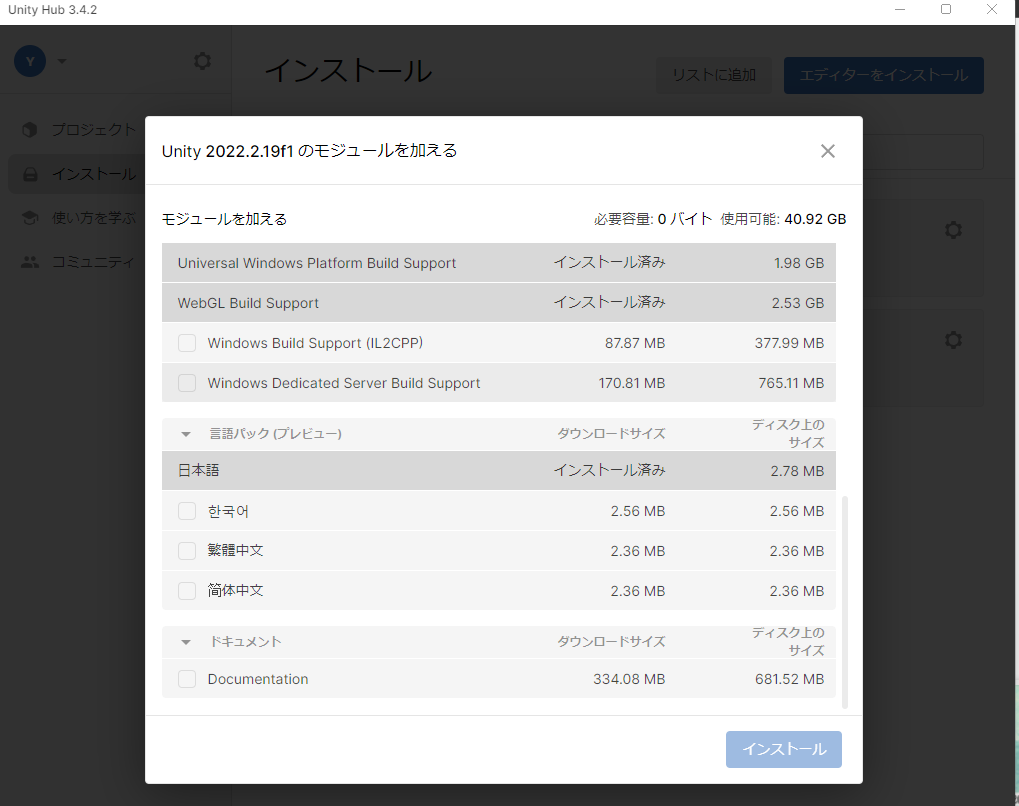
試しに日本語化出来ているか確認してみる。右上の「新しいプロジェクト」を選択
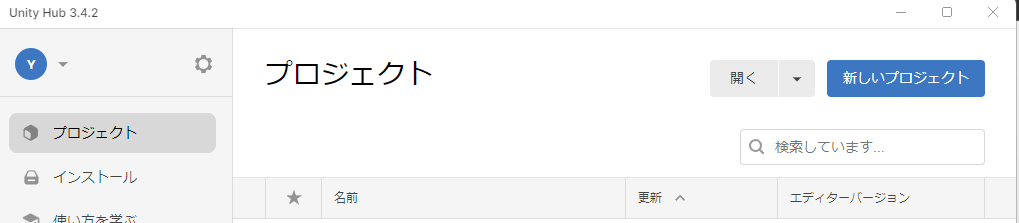
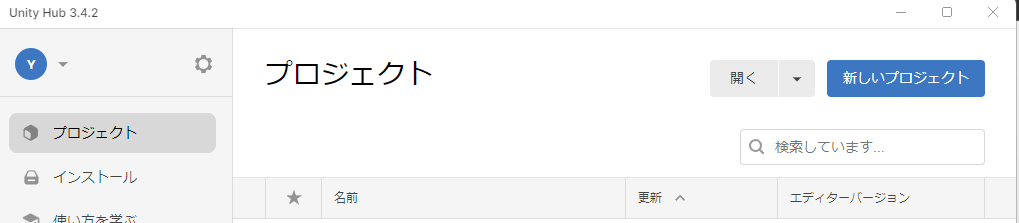
なんでも良いが、2Dを選択。プロジェクト名は後々変えると大変なので、作りたいゲームのプロジェクト名が決まっていたらその名前にしよう。
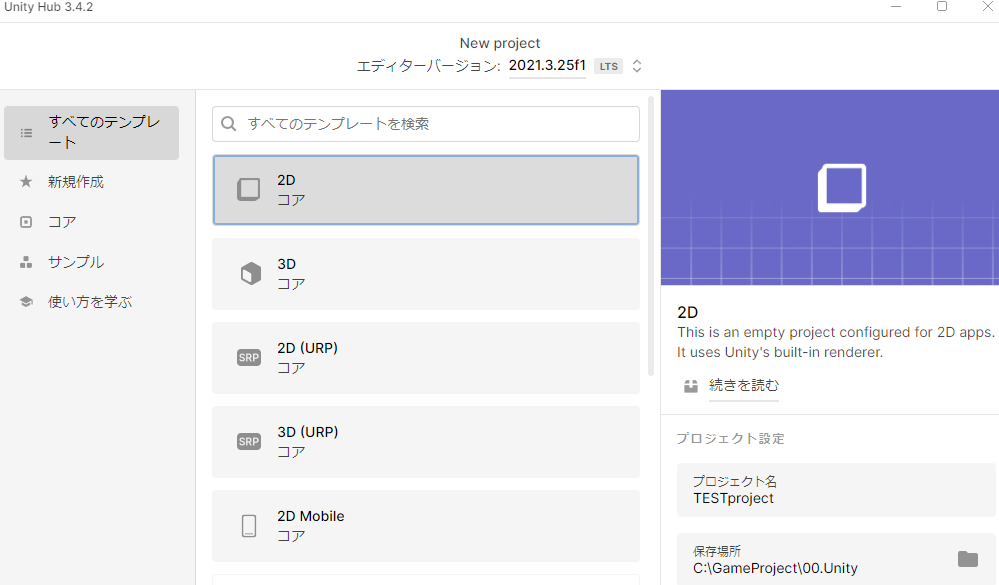
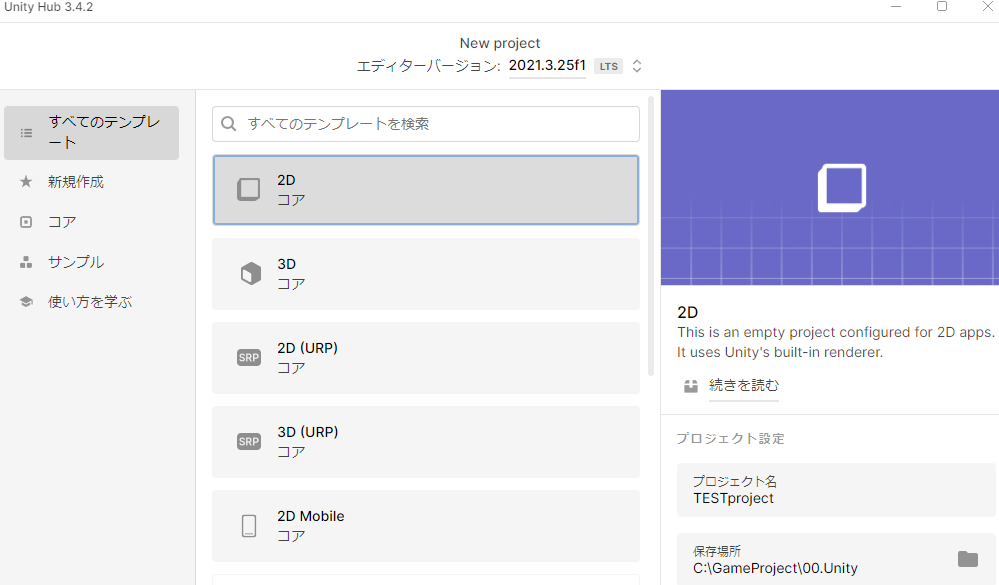
プロジェクトを作成すると、こんな画面が表示され、ひたすらロードを繰り返す。
背景の画像は、バージョンによって変わります。大体5~10分くらいかかります。
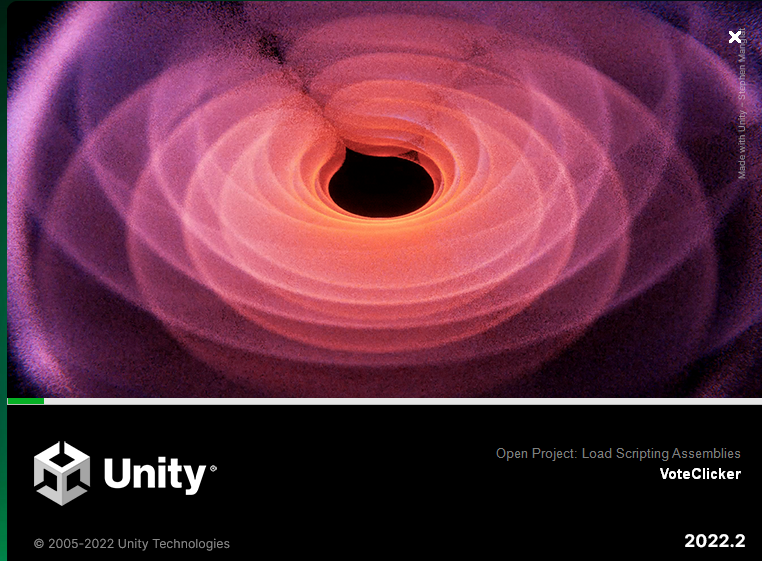
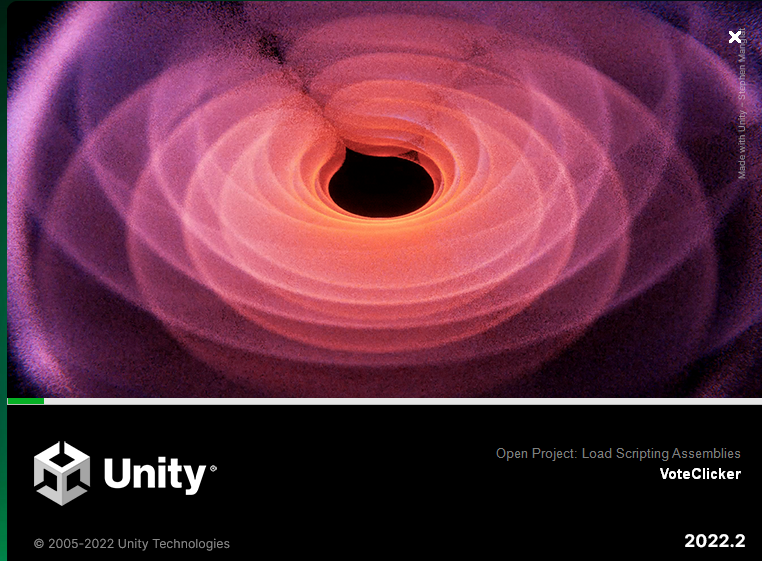
ロードが終わるとこんな画面になる。
下の画像だと見ずらいですが、上部のヘッダー部が日本語化されていればOK!!
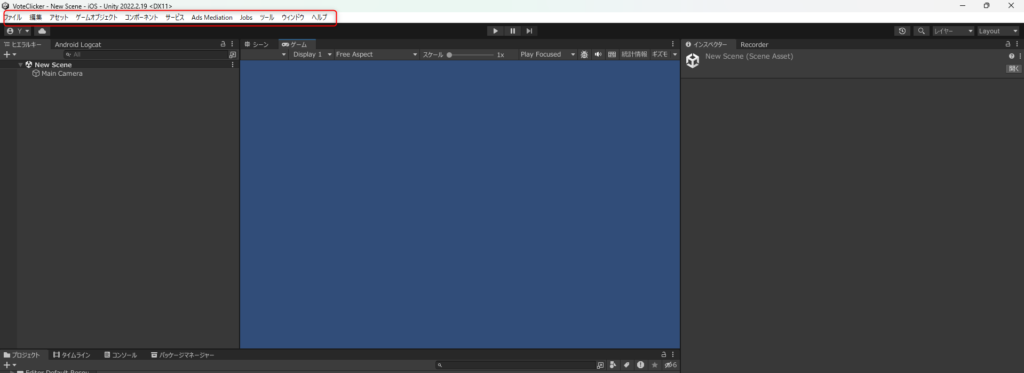
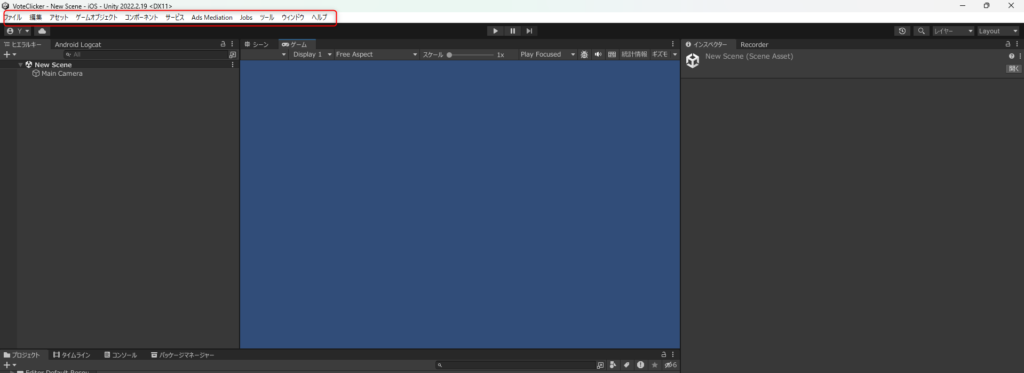
[Edit] > [Preference]を選択。
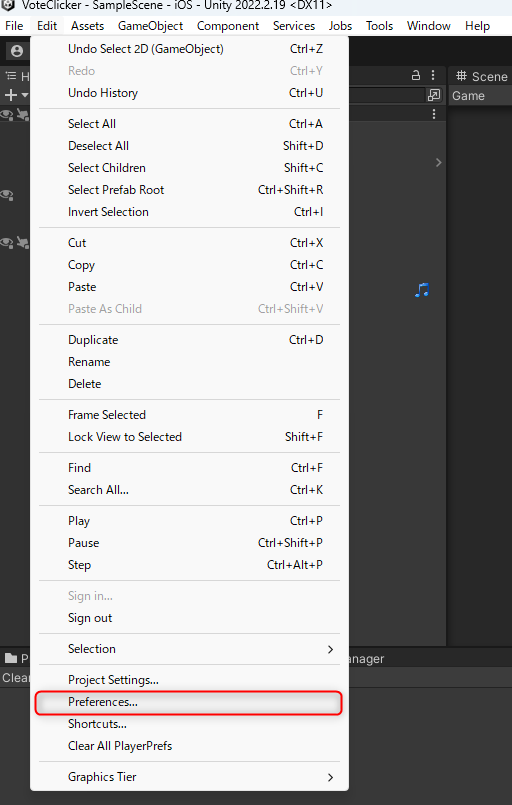
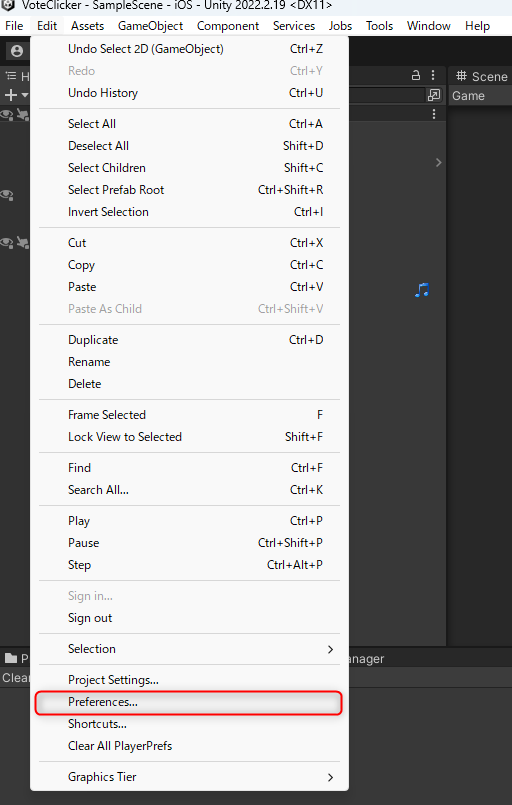
左のレーンから、[Language]を選択し、右の画面で日本語に切り替えましょう。
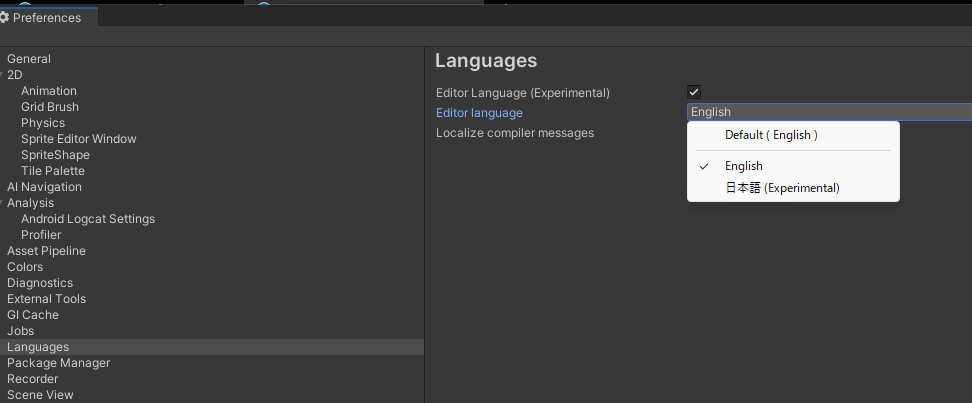
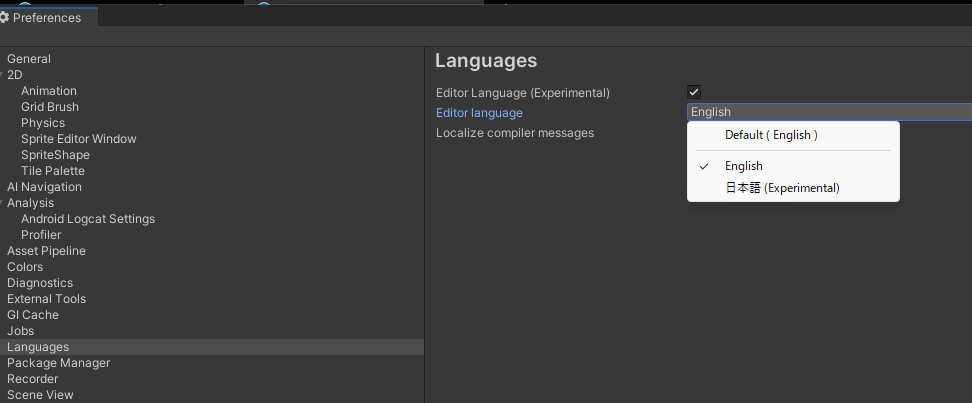
最後に再度Unityを開き直すと、日本語に変わっています。
後々のためにやっておいた方がよいこと
1.プロジェクトのインストール先の変更
プロジェクトを作成すると、数ギガ単位で容量をどか食いします。実際のゲームの容量自体は数百メガでも、エディター側は数ギガになることがあります。PCの容量が圧迫されている場合は、大容量のドライブにプロジェクトの保存先を変更することを検討した方がよいです。
また、プロジェクトの配置先の、パスが長い、日本語を含むパスの場合は、それが原因のエラーが起きる可能性があります。(この辺は他のアプリケーションでもよくあります)
デフォルトの保存先を、
「C:\GameProject\Unity」や、Dドライブがある場合は「D:\GameProject\Unity」などの、短いパスに配置すると良いでしょう。
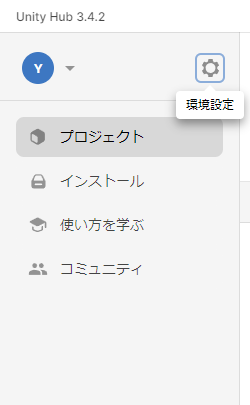
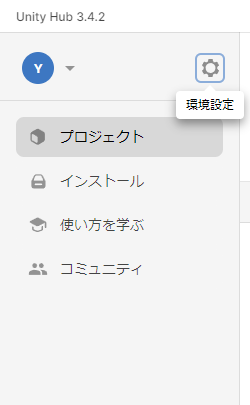
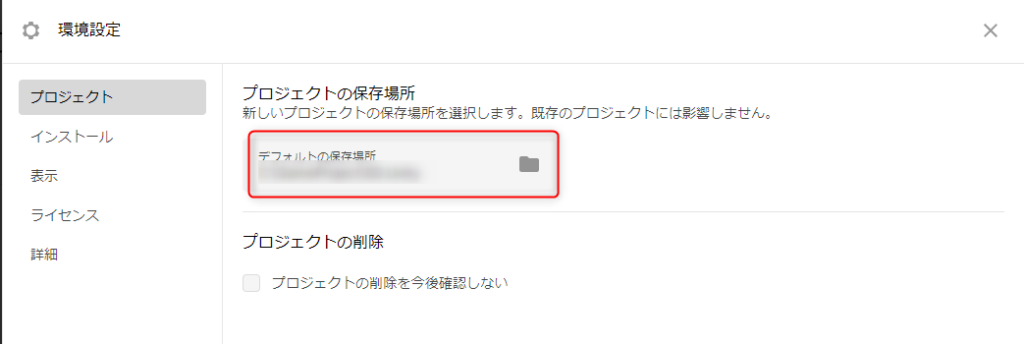
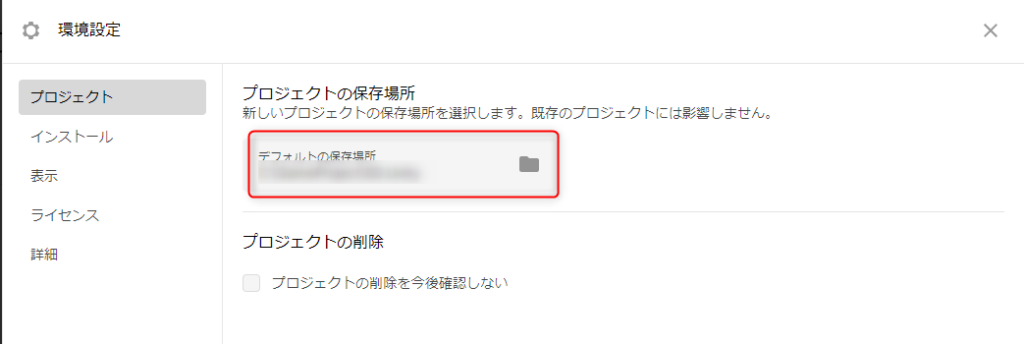
まとめ
これで、ゲーム開発の世界への第一歩を踏み出すことができました!!おめでとう!
実際にゲームプロジェクトを作る方法は以下の記事で解説しています。
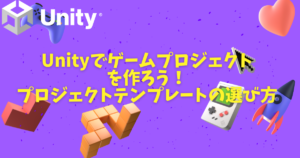
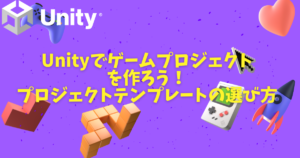
それでは素敵なゲーム制作ライフを!