
ゲームに表示する素材が見つからないから、アセットを使うのがいいと聞いたけど、アセットはどうやって入れるの?
本記事の内容
・Unity アセットストアからのアセットのインストール方法
・アセットストアの上手な使い方
Unity アセットストアからのアセットのインストール方法
ゲームを作るには大量の素材が必要です。2Dゲームであれば、ゲーム内に動くキャラクターや背景などの「画像データ」、「音楽データ」、「スクリプト」、「作業を効率的に進めるツール」、「ライティング」、「エフェクト」など。
これらを購入することが出来るのがアセットストアです。ゲームに必要な素材の多くがこのサイトで揃えることができます。有料のものがメインですが、無料で優秀なアセットも多く存在します。
※本ブログでは、無料のアセットしか使用しません。
https://assetstore.unity.com/ja
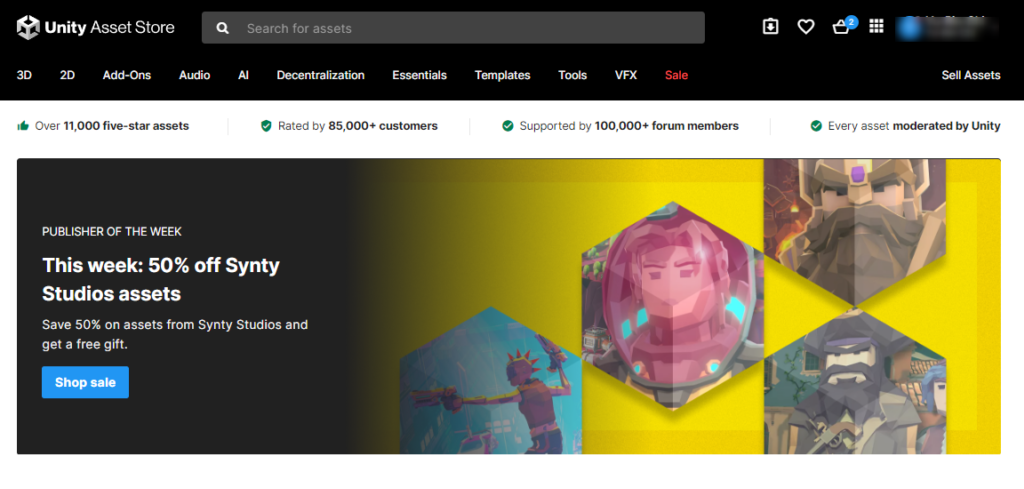
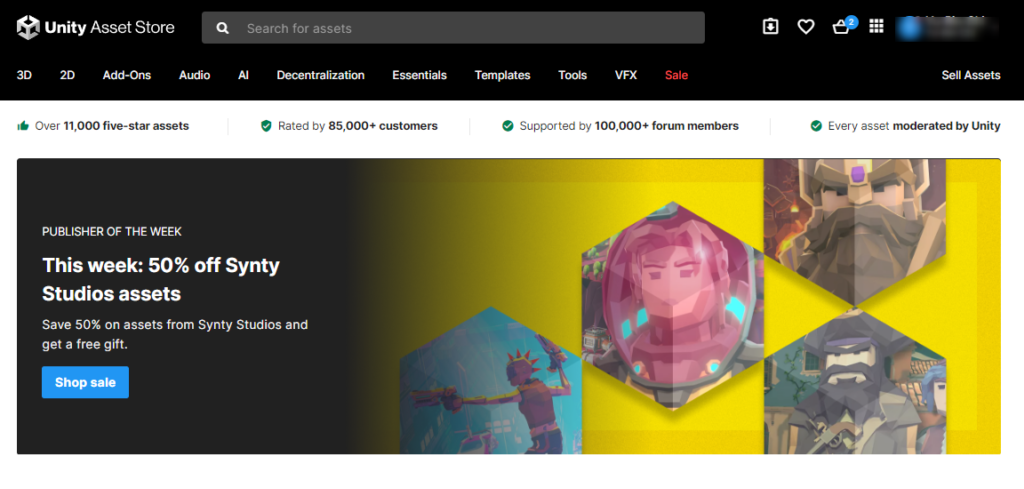
さっそく、アセットストアからアセットをダウンロードして、ご自身のプロジェクトに入れる方法を見ていきましょう。
今回は例として、マップタイル(ステージの構成要素)をアセットストアからダウンロードしていきたいと思います。
検索バーにTileと検索して、
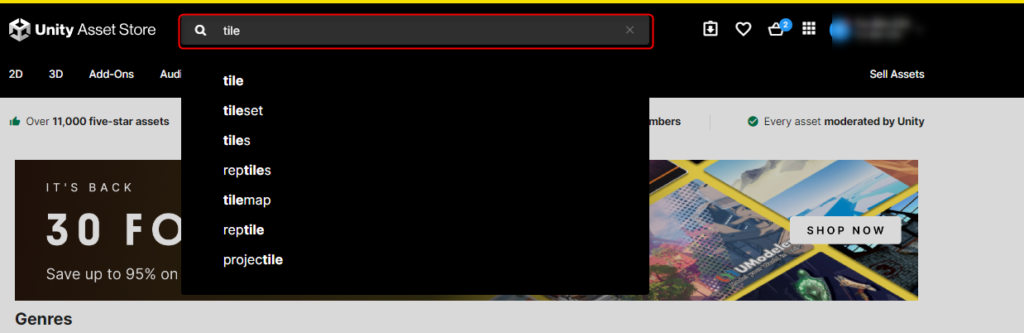
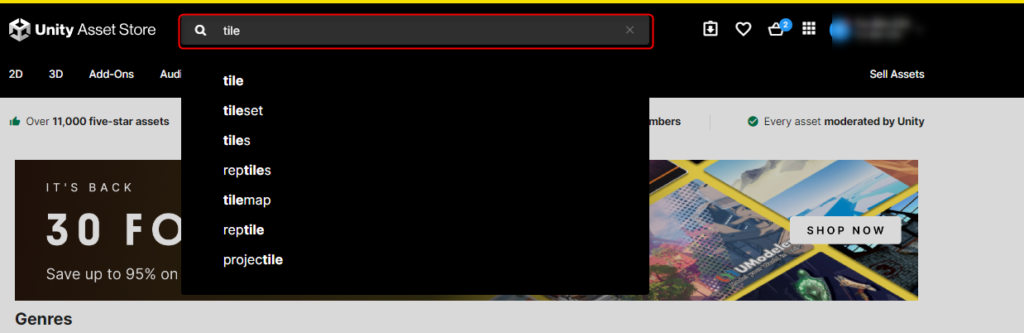
Free Assetsを選択します。
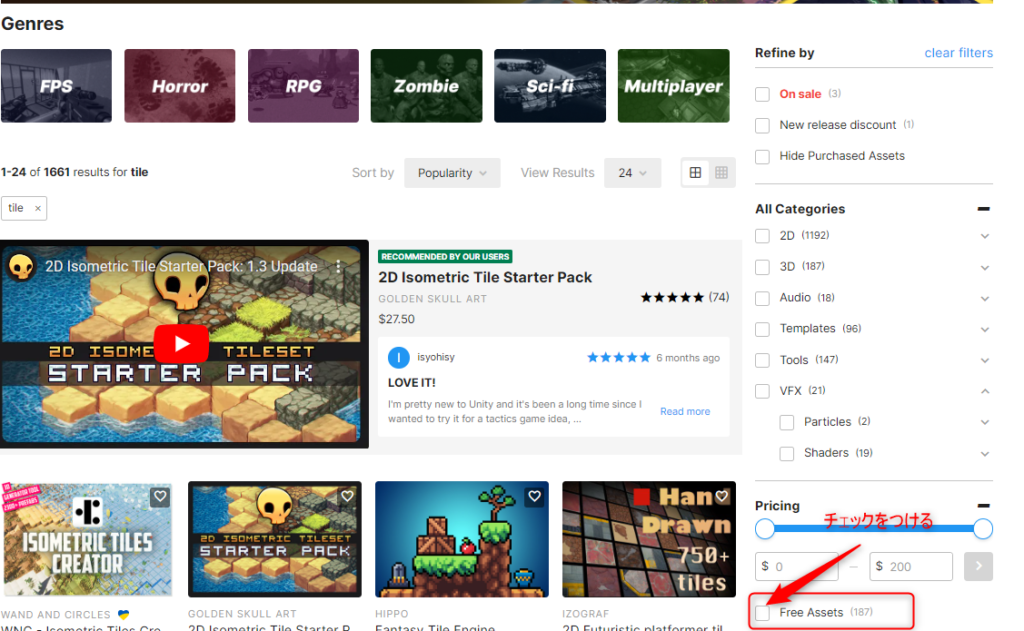
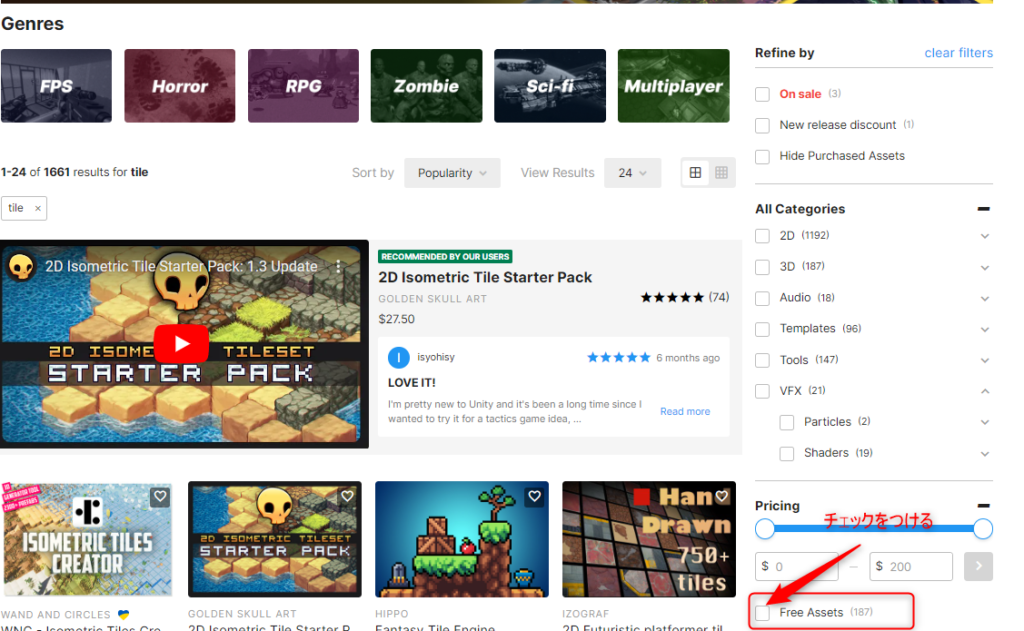
今回はこちらの、Pixel Tilesをダウンロードしていきます。
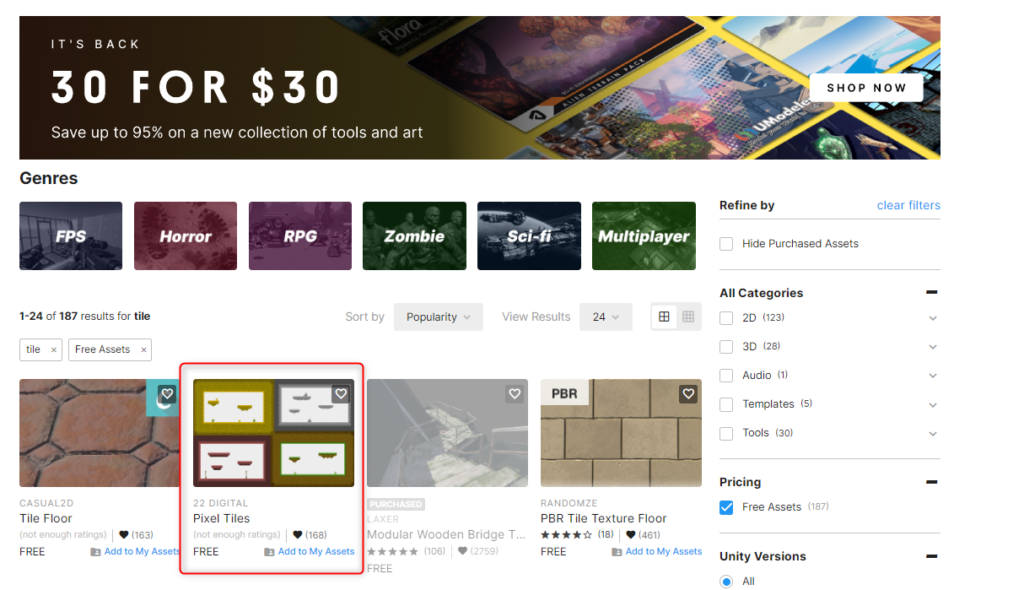
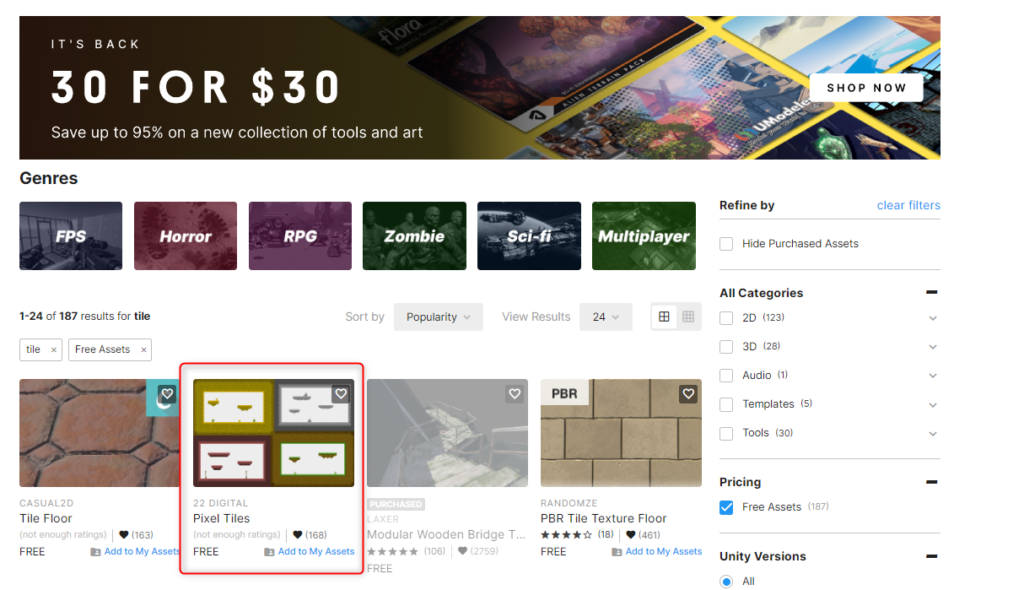
https://assetstore.unity.com/packages/2d/environments/pixel-tiles-177739
アセットストアには、このようなRender pipelineについての表記がされているアセットがあります。
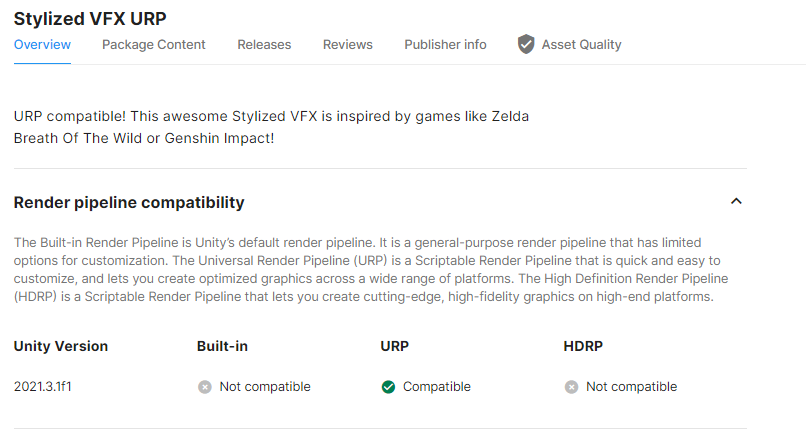
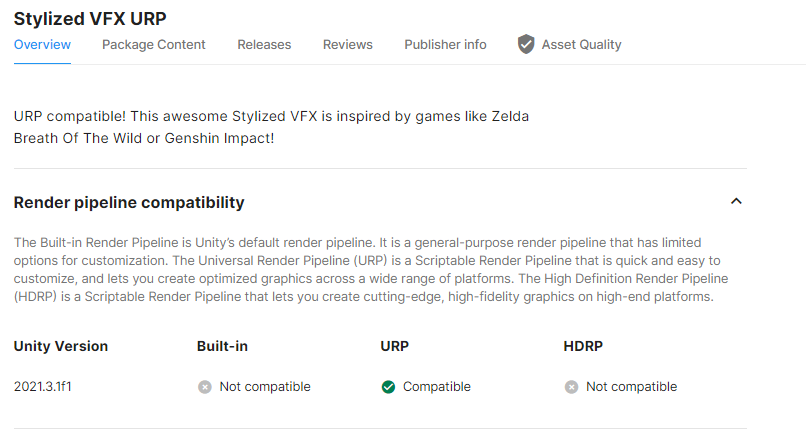
Unityのイマイチポイントなのですが、プロジェクトごとにレンダリング(映像の出力)方法を決める必要があるのですが、それぞれに互換性がありません。一応変換方法はあるのですが、変換がうまくいかないことがあります。
本ブログでは、URPの使用を推奨しています。URPにチェックがついていないアセットは、
使用しないことをおすすめします。
・Built-In(昔からのレンダリング方法)
・URP(新しいレンダリング方法・アニメ調などの表現に適している)
・HDRP(新しいレンダリング方法・実写や映画調などの表現に適している)
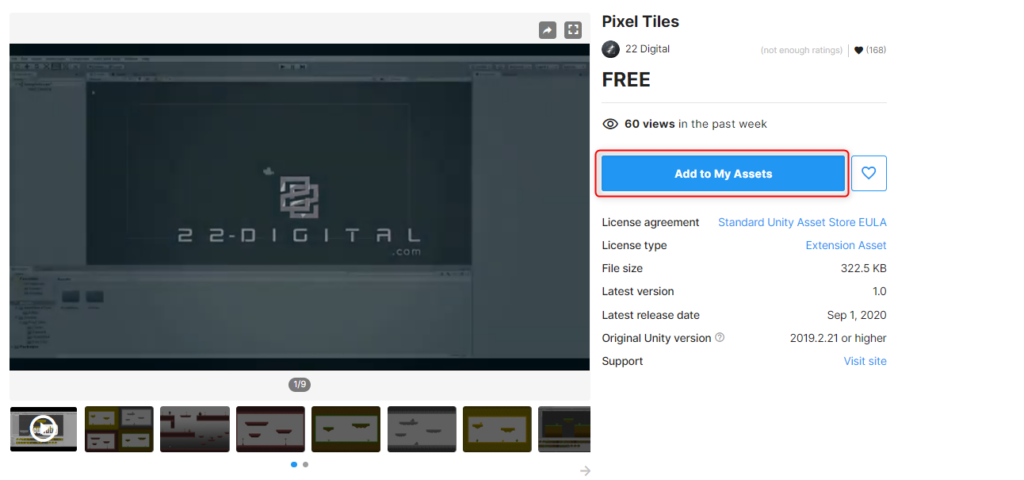
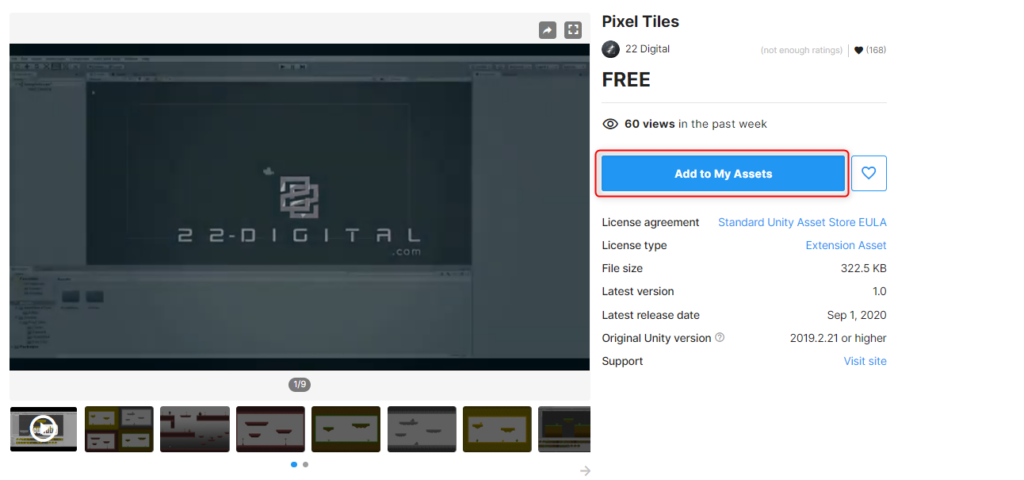
ポップアップが出てきたらすべてOKで進むと、「Added To My Assets」と出てくるので、
これで購入完了です。
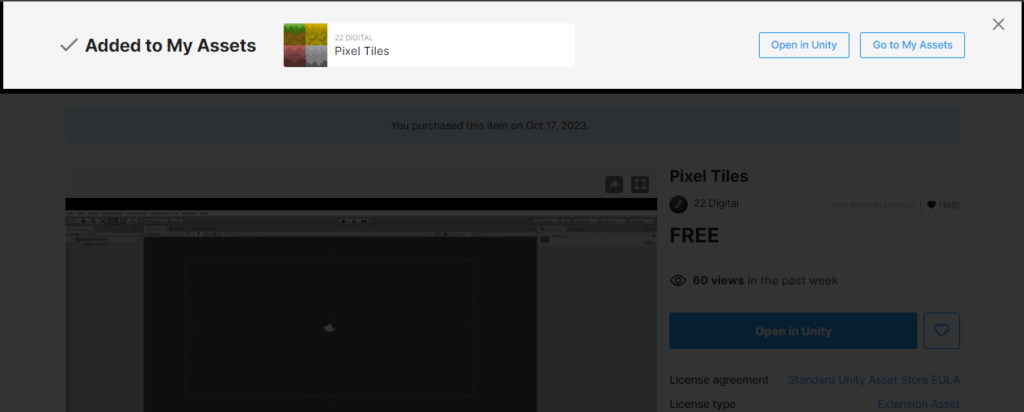
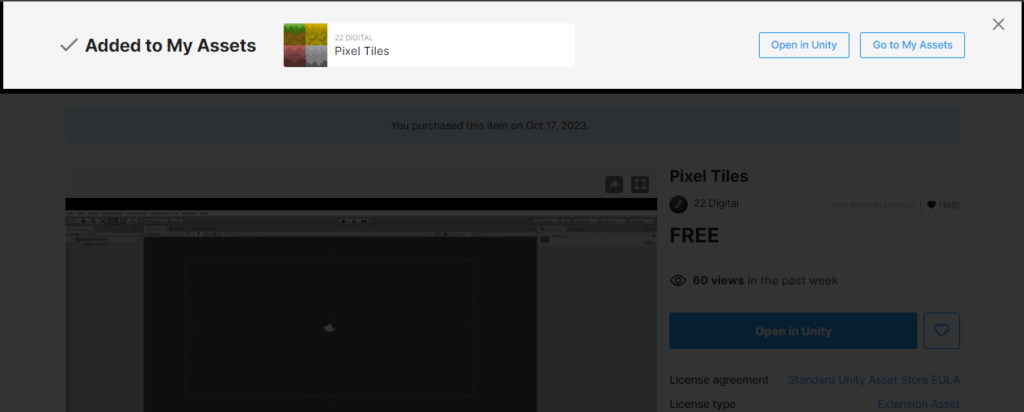
購入しただけでは、自分の作成したプロジェクトにインストールされません。
まずは、自分の作成したプロジェクトを開き、[ウィンドウ]→[パッケージマネージャー]と進みましょう。
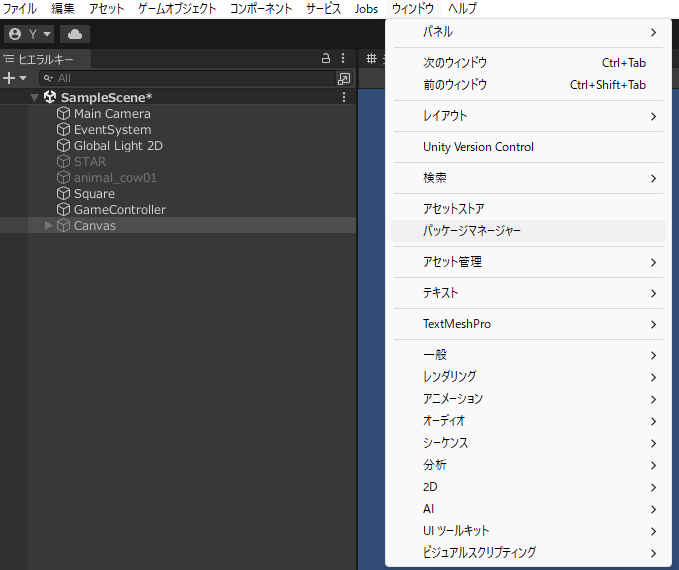
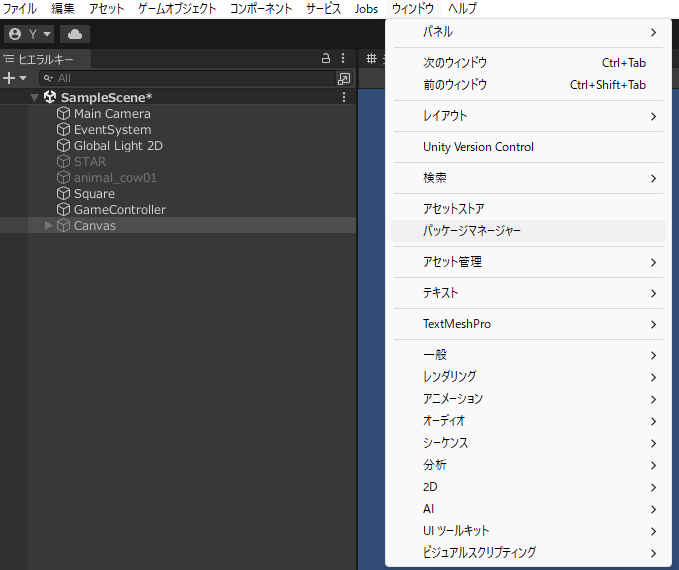
上部のタブの「パッケージ:マイアセット」を選択し、購入したアセットを選択する。
(私は大量のアセットを購入しているのでリストが沢山出ています)
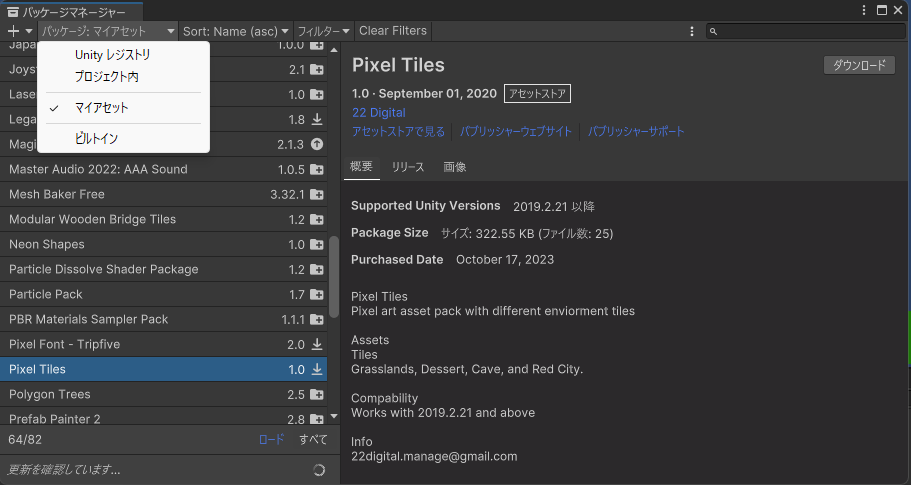
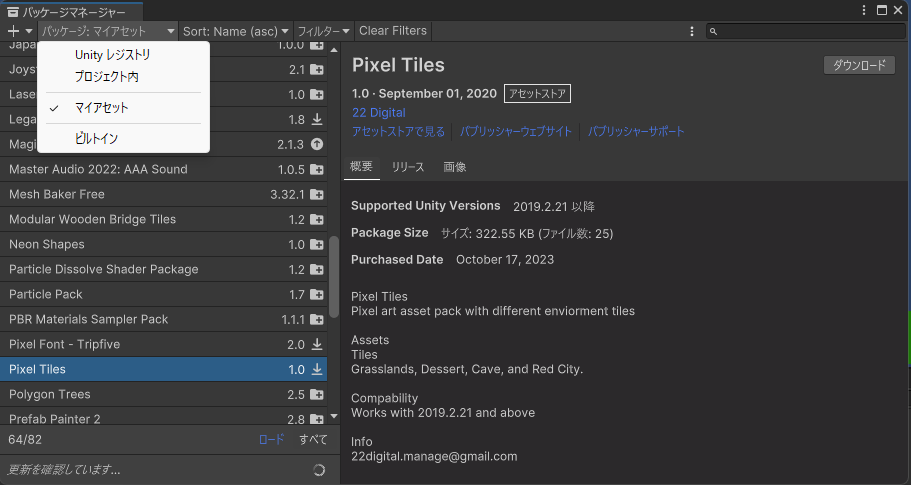
[ダウンロード]をクリック。しばらくすると、[インポートボタン]が表示される。
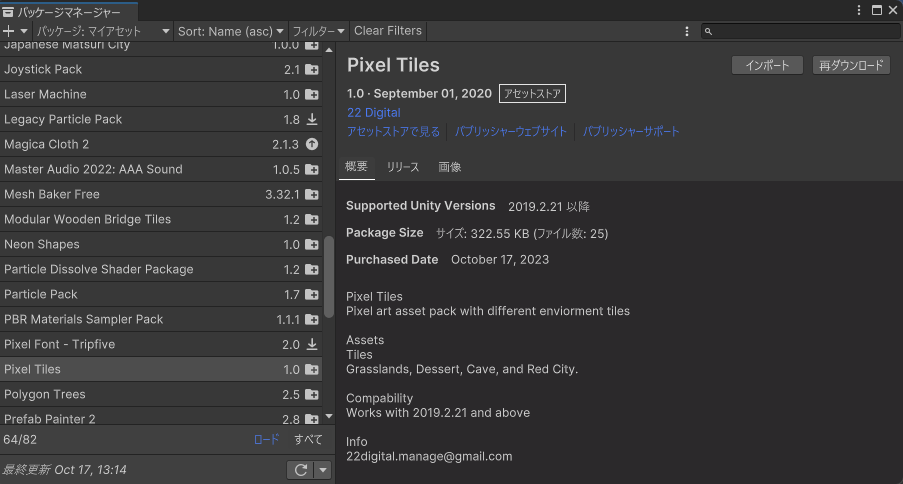
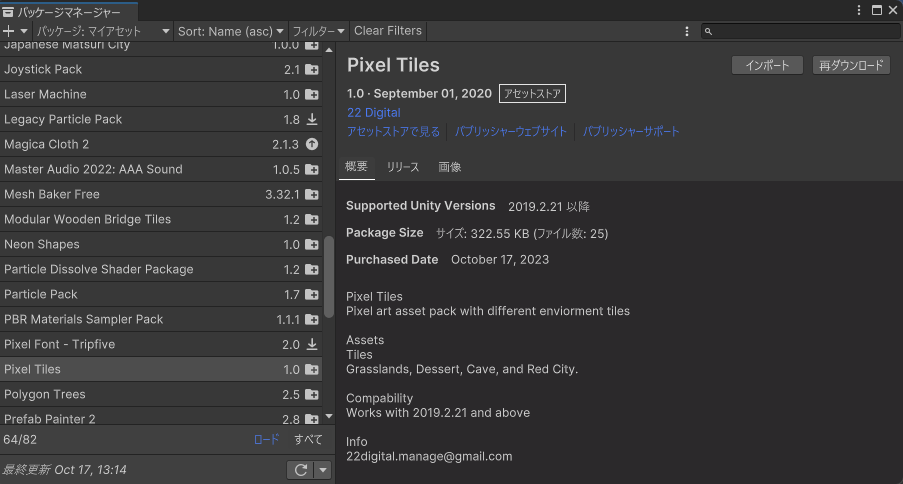
ポップアップが表示されるが、そのまま[インポート]を選択
購入したアセットは、「Assets」フォルダの配下に格納されます。
ストアのアセット名とフォルダ名が違うことがあるので、注意が必要です。
今回は「22 Digital」というフォルダ名に入っていたみたいです。
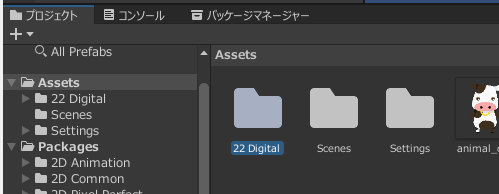
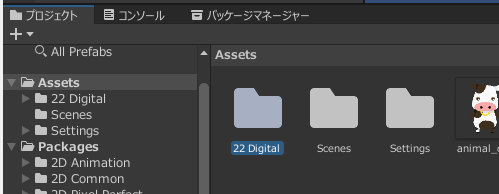
中身を確認してみましょう。大抵のアセットには、アセットを使ったサンプルのシーンが格納されています。
サンプルのシーンを見て、実際の利用イメージを固めましょう。
Sample Sceneを開くと・・・。
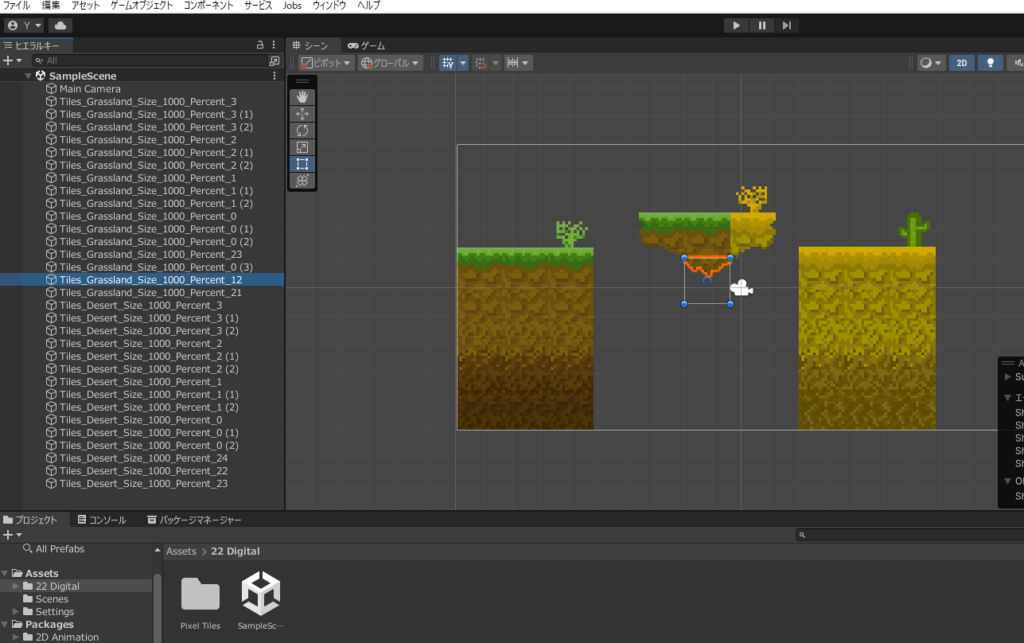
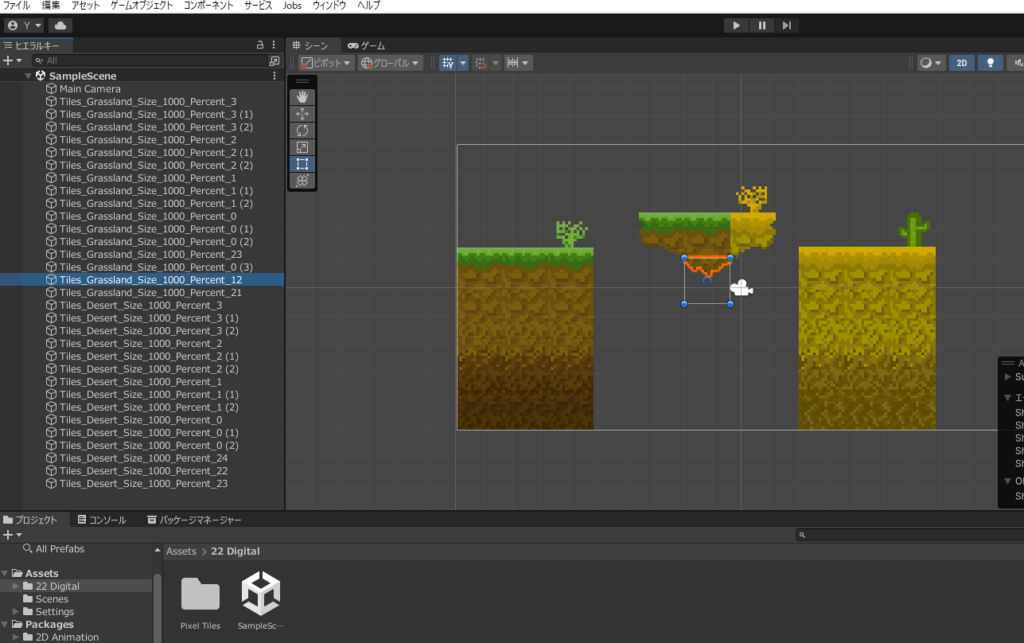
インストールしたアセットで作られたシーンが表示されましたね!
アセットストアの上手な使い方
有料アセットはセールを待て!
アセットは、結構な頻度セール価格になることがあります。特にGW
フルプライスで買うと後悔するので、急ぎでなければセールのタイミングを待つことをおすすめします。
特にGWなどの大型連休に合わせた大型セールになることが多いです。こまめにチェックしてみましょう。
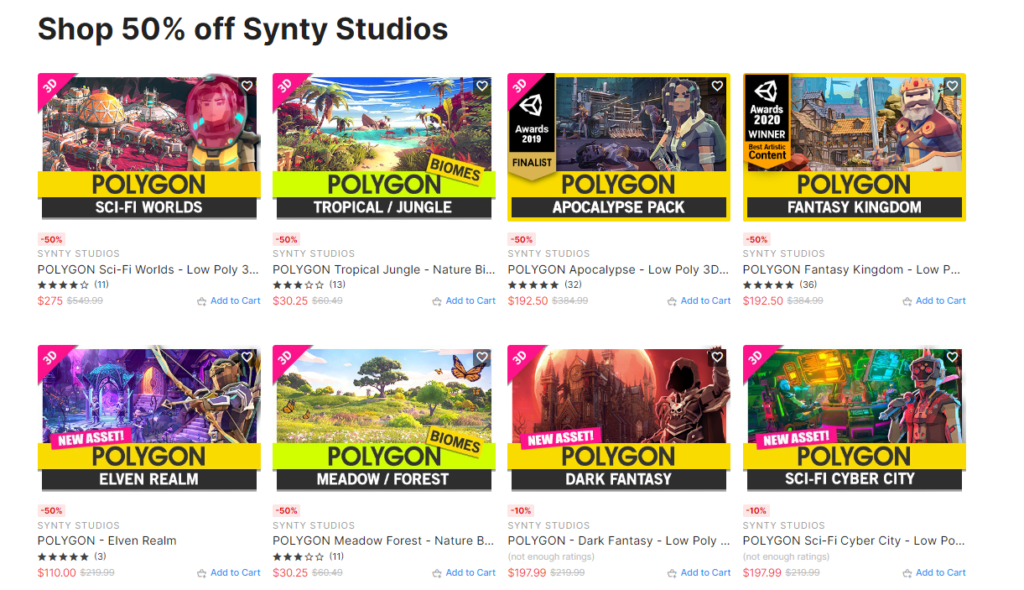
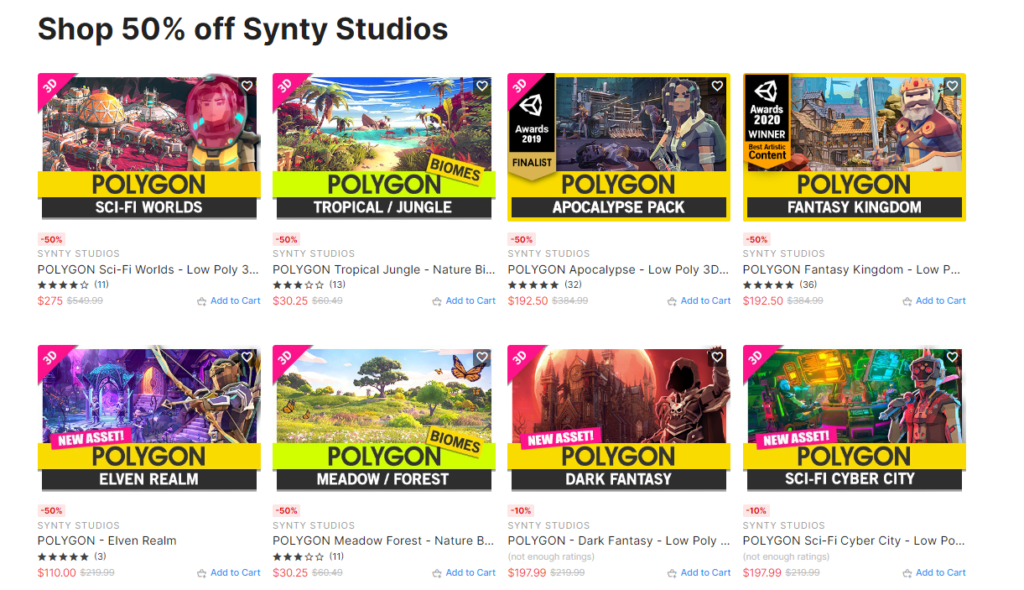
毎週有料アセットが無料で配布されるのでとりあえずもらっておけ!
これは案外知られていないのですが、アセットストアでは毎週無料セールが行われています。
こちらのサイトで毎週更新してくださっている(神!)ので、定期的にチェックしてみましょう。
アセットはなんぼあっても困らないです。将来どんなゲームを作るかわからないので、もらえるものは全部もらっておいた方が得です。特に上限数などもないですし、ダウンロードさえしなければパソコンの容量を圧迫することもありません。
まとめ
以上アセットストアの使い方について紹介しました。
それでは素敵なゲーム制作ライフを!



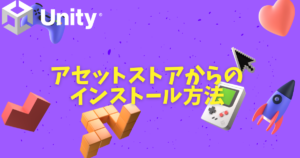
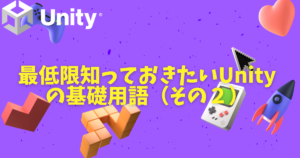
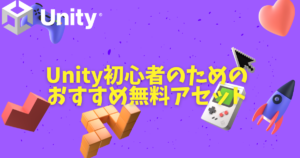





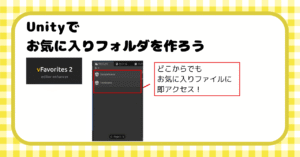





コメント
コメント一覧 (1件)
[…] Unityアセットストアからのインストール方法 […]