
Unityを始めてみたけど、単語の内容が
よくわからないよ・・・
本記事の内容
・Unityでゲーム制作するのに最低限覚えておきたい単語の解説
(物理演算、アニメーション・UIに関する内容)
この記事はその2です。その1はこちらから。
物理演算・アニメーション
Rigidbody(リジッドボディ)
物理エンジンが物体に物理的な挙動(重力の影響、衝突、摩擦など)を追加するためのコンポーネントの一つです。Rigidbodyを持つオブジェクトは、物理的な力を受けることができます。始めたばかりの時は初期設定のままでいいでしょう。
主にカスタマイズするとしたら、重力スケール、質量と、Constraints(制約)の追加です。
重力スケールは、言葉どおり重力の違いです。オブジェクトやステージ(例えば宇宙のステージだったら、重力を弱くしたいなど)によって使い分けましょう。
重力スケールを変えてみた例
星のオブジェクトの重力スケールは0.2、牛のオブジェクトの重力スケールは1です。
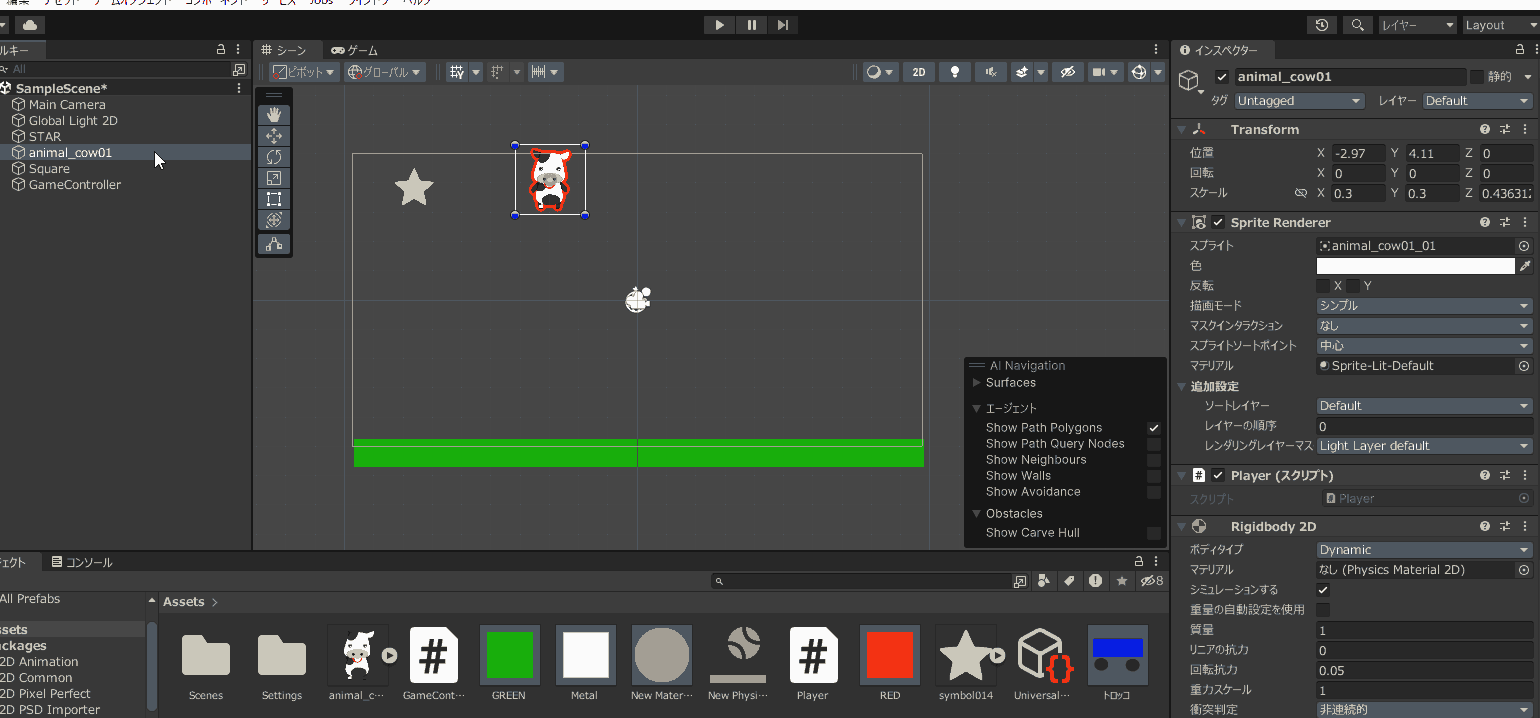
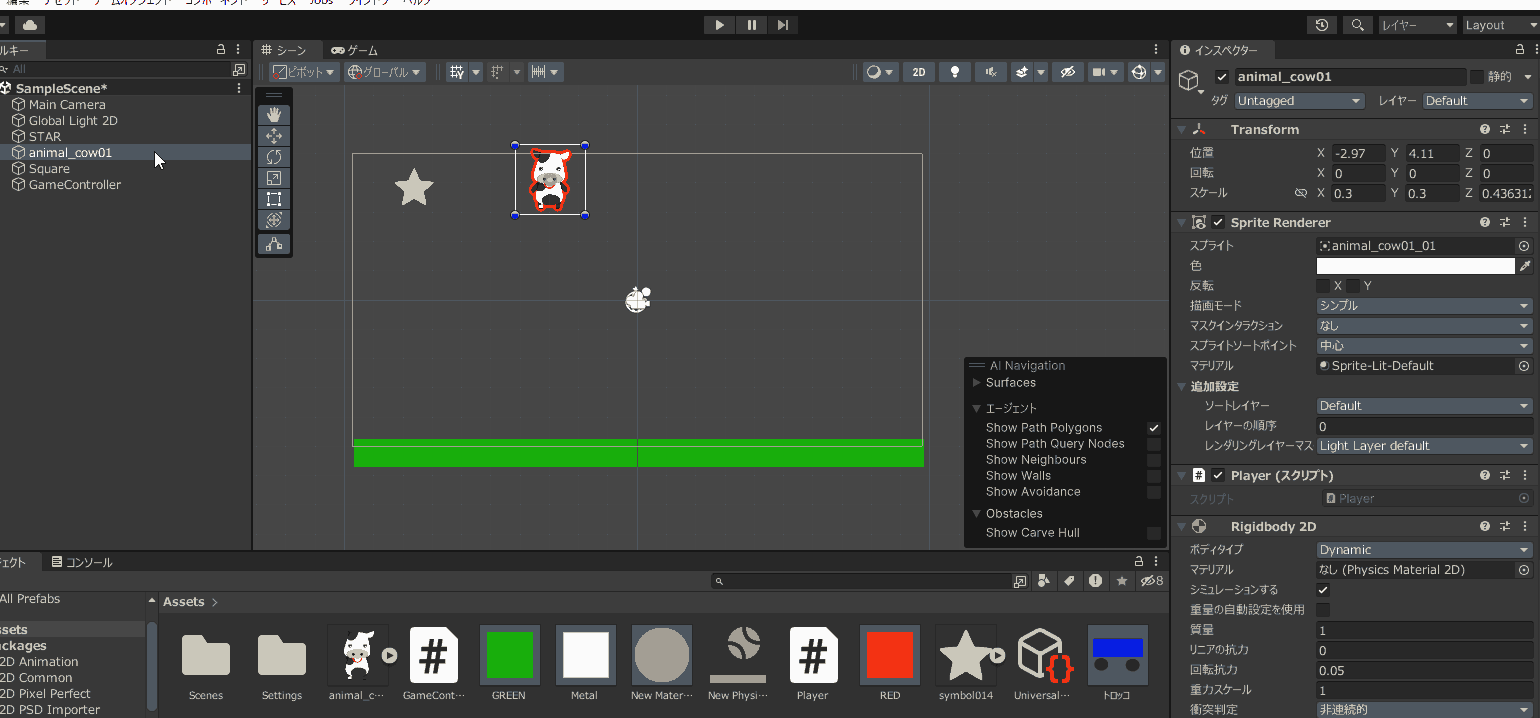
Rigidbodyの詳しい解説はこちらの記事で行っています。




Collider(コライダー)
アクションゲームでは毎度おなじみ、「当たり判定」のことです。
コライダーは、Unity内での物体の形や境界を表すコンポーネントであり、オブジェクト同士の衝突や接触を検出するためのものです。Colliderは、物体が他の物体とどのように相互作用するかを定義します。
Colliderが設定されていないオブジェクトはすべてすり抜けてしまいます。
Colliderを設定すると、はじめてただの長方形が、「床」や、「壁」になるのです。
Colliderがない場合
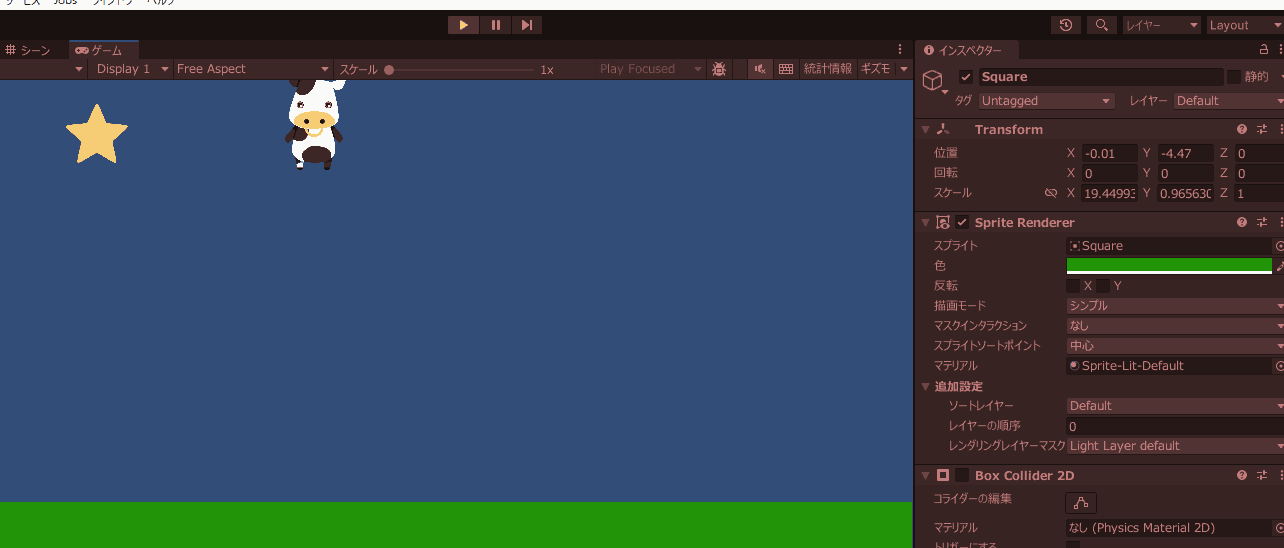
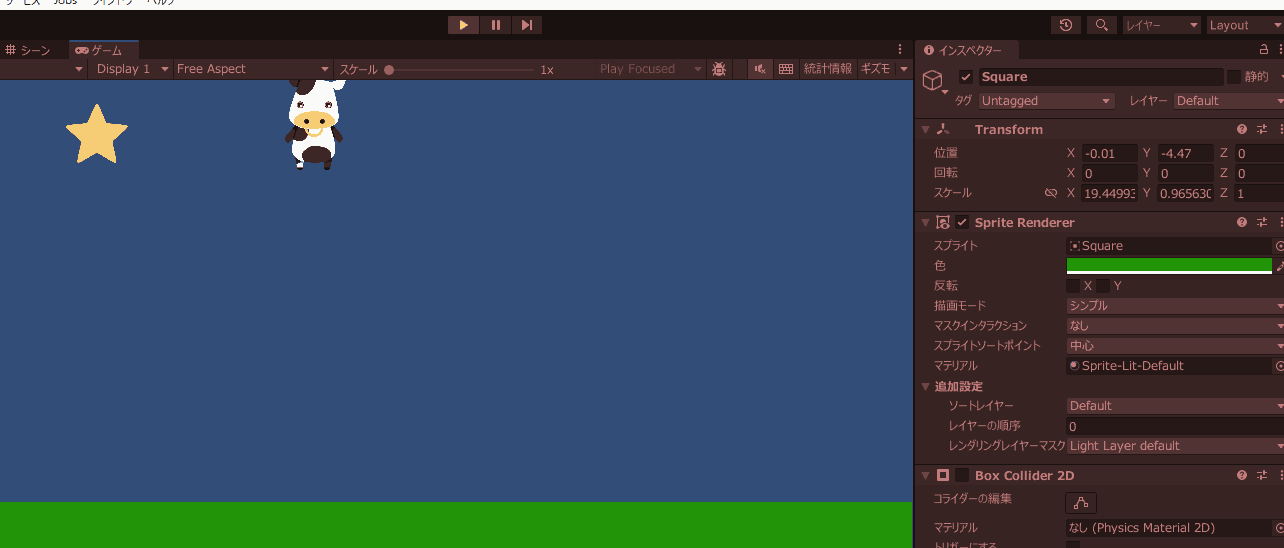
Colliderを設定した場合
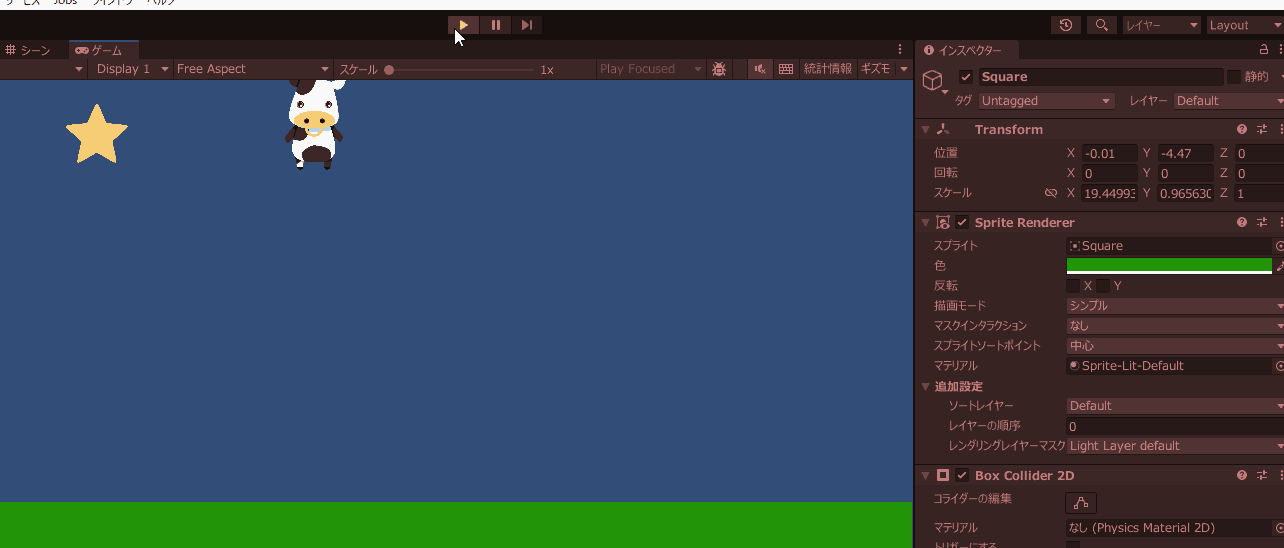
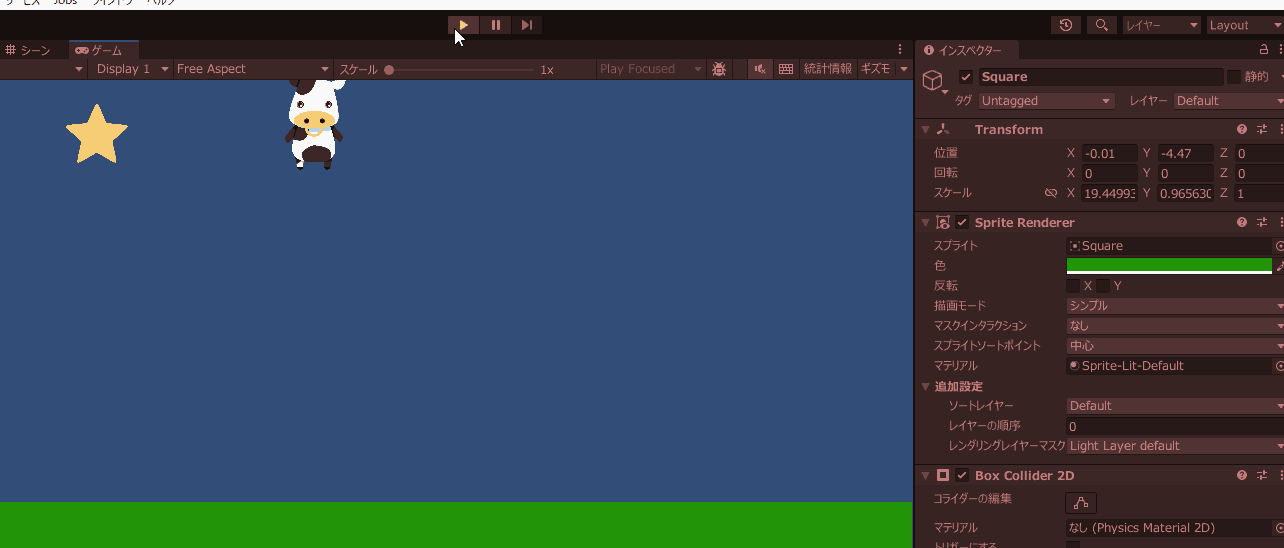
UI(ユーザーインターフェース)
ユーザインタフェースって何?
ゲームにおけるユーザインターフェースとは、メニューやボタン、インベントリ欄、HPゲージなどなどです。
https://note.com/gen97/n/n549870044c2d
UIの仕組みとしては、UI以外のものを重ねて画面に表示て、最後にUI(たとえば残り時間)を被せて表示することで、
常に画面の一番上のレイヤーに表示されるイメージです。
そのため画面内のオブジェクトがどんなに動いたとしても、UIとして表示されるものたちの場所は動きません。
必ず、設定した場所に表示がされます。
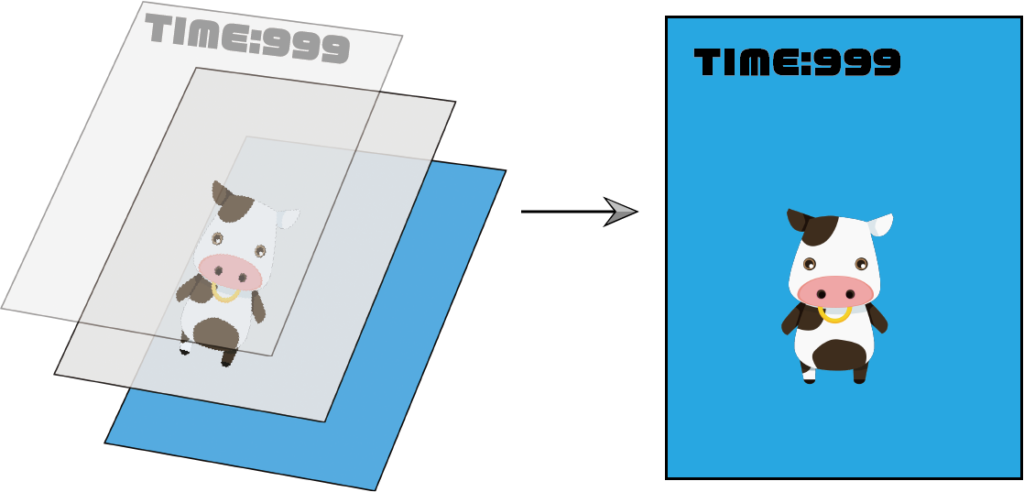
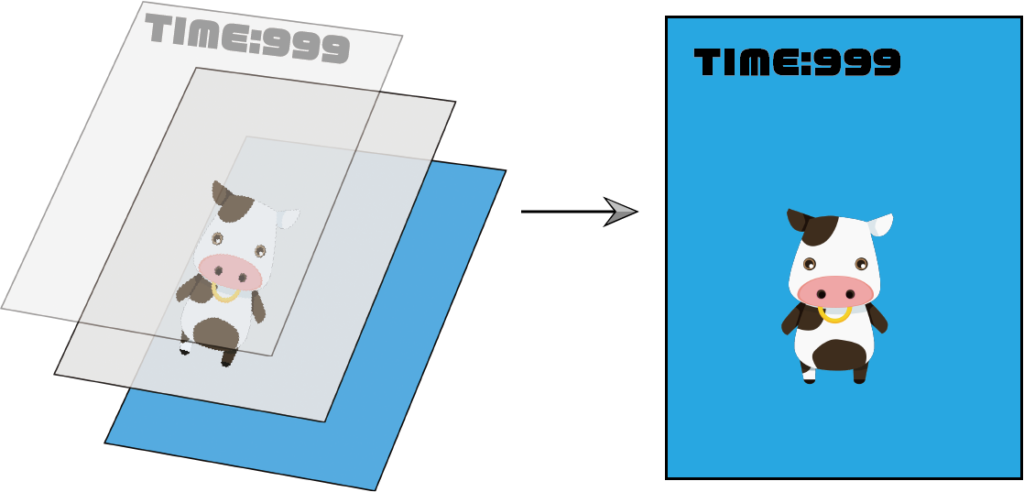
UIの主なパーツ
主にUIを構成する要素して、頻繁に使うものを簡単にご紹介。具体的な使い方はこちらの記事で解説しています。


- Canvas(キャンバス)
- UI要素を描画するためのエリアです。全てのUIコンポーネントはCanvasの子要素として配置されます。
- UIを作る時はまずはここから作ります。
- ゲームを作る時は通常複数のキャンバスを用意しておき、ポーズ画面になったらポーズ用のキャンバスの表示をON、ポーズが終わったらポーズ用のキャンバスの表示をOFFにするといった作り方が一般的になります。
- Panel(パネル)
- 背景やグルーピングを目的として使われる透明な矩形領域です。
- 背景絵とアイコン絵を一つのグループとしてまとめたりするのに便利です。
- Text
- 画面上にテキスト情報を表示するためのコンポーネントです。
- フォント、サイズ、色、配置などのテキスト関連の設定が可能です。
- Unityでは、レガシータイプのTextと、新しいTextMeshProという2種類のテキストタイプが選択出来ますが、
最初はレガシータイプのTextを使うのがよいです。
TextMeshProは新しい概念で、TextMeshPro前提の説明ではない情報が多いのと、日本語で使う場合よく不具合なのかわからないですが、エラーでうまく動作しないケースがあります。
- Image
- 画像やスプライトを表示するためのコンポーネントです。
- Button
- クリックやタッチなどのインタラクションを受け取ることができるUI要素です。
- ボタンの見た目や挙動、クリック時のアクションなどを設定できます。
- Slider
- 値を範囲内でスライドさせることができるUI要素です。例えば、ボリューム調整やHPバーや、ゲージなどに使用されます。
- 最小値、最大値、現在の値などの設定が行えます。
- Scrollbar
- スクロール可能なコンテンツの位置を調整するためのバーです。
- Toggle
- オン/オフの状態を持つチェックボックスやラジオボタンとして機能します。
UnityのUIの余談
Unityで最初UIを作ろうと思うと、初期パーツのしょぼさにがっかりしてしまうと思います。
Unityは、なんでも出来るように作られている分、デフォルトの見た目がしょぼいです。
令和の時代に、WindowsXPを使っているかのようななんとも言えないデザインですよね。
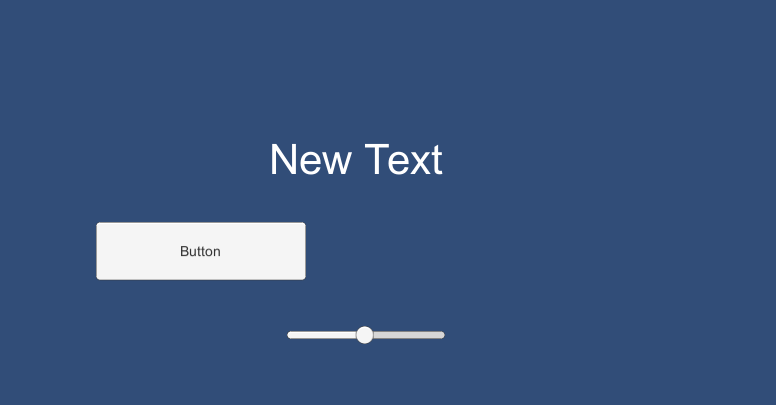
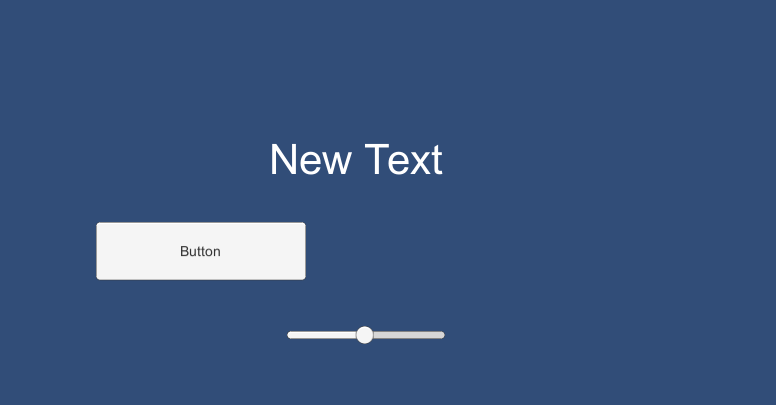
ただ、UIがイケていると、ゲーム自体の期待値が一気に上がります。
アセットや素材サイトを上手く活用してカスタマイズしていくと、ゲームとしての期待値が一気にあがります!
使い方を学んで徐々にレベルアップしていきましょう!


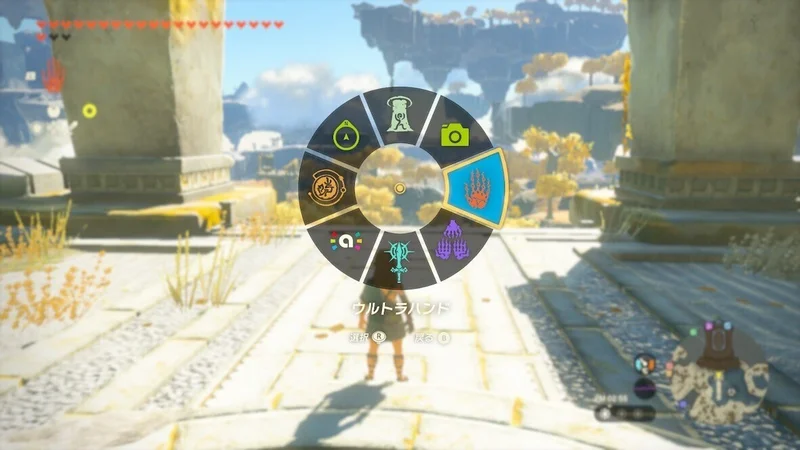
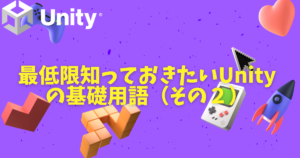

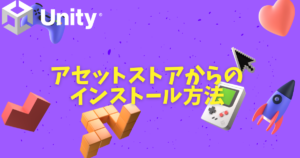











コメント